It would be a great idea if you Take Task Manager Settings Backup before making any changes in its settings. You ought to make modifications to this system and customize it as per need on Windows 11 or 10. Sometimes you add columns, change the sort order, and so on. But your alterations are not saved permanently because when the OS is updated, it resets everything to the default values.
However, you can easily store a backup of this Windows utility to revert back the same using some tweak in the Registry. We will discuss the successive ways in order to Take Task Manager Settings Backup in the following description.
Task Manager Settings Backup in Windows 11 and 10
Backing up the settings of Task Manager will be done through Registry Editor and we will divide the process into two successive stages for facilitation. The stages are:
Stage-1: Back up the Settings
Step-1: Press Windows + R keys to invoke the Run dialog.
Step-2: In the Open bar of the Run box, type the regedit. Press the Enter key to access the Registry Editor quickly.
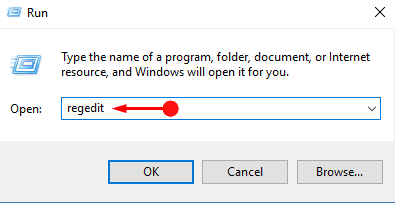
Step-3: Browser strings as the following path in Registry Editor:
HKEY_CURRENT_USER\SOFTWARE\Microsoft\Windows\CurrentVersion\TaskManagerStep-4: Right click on the Task Manager key from the left pane and select Export.
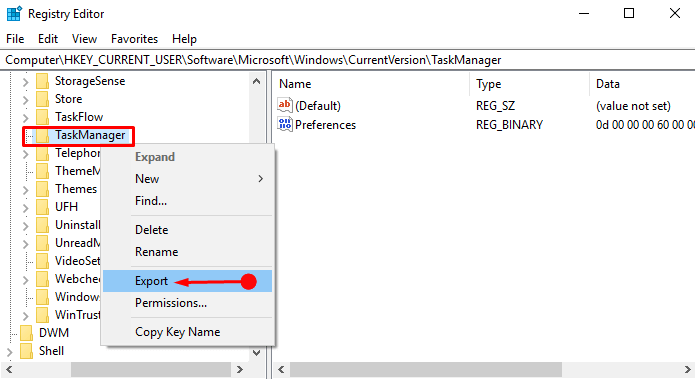
Step-5: Select a suitable location to store the file and rename the saved entries from the File name section. Proceeding forward, select the Registration Files (*.reg) from the dropdown menu in Save as type section.
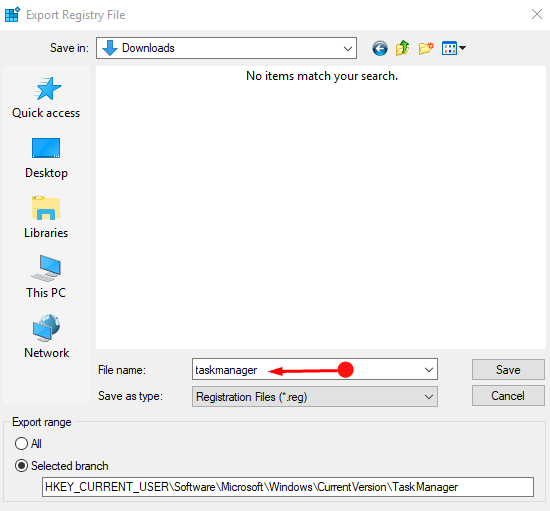
Step-6: Now click the Save in order to save the backup.
Sep-7: Move or copy the exported file to an external USB Flash drive (if you are going to install or update Windows 10 or 11).
Stage-2: Restore Task Manager Settings Backup
Step-1: Launch the File location where you have saved the .reg file previously. You can also open the USB flash drive if you have saved it there directly.
Step-2: Right-click on the file and select Merge from the list.
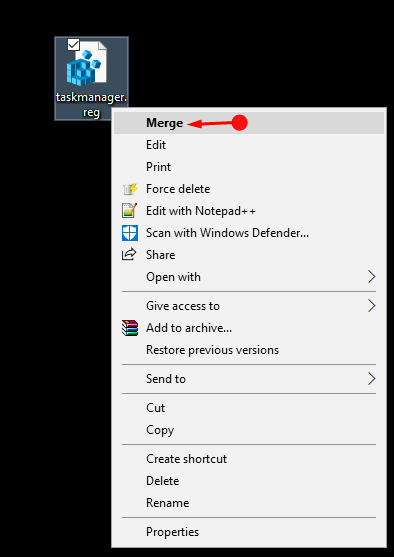
Step-4: A confirmation warning box will prompt. Press the Ok button from here to restore the previous settings to Task Manager.
Step-3: A warning dialog box will appear on the screen saying “Adding information can unintentionally change or delete the values….” You need to hit the Yes button to continue.
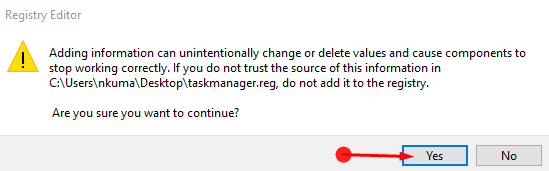
Thus, the system will add all your previous values to the Task Manager.
Words at The End
Task Manager is an essential system monitor program dedicated to providing information about the running programs as well as processes in the computer. It also shows the general status of the computer. However, you change its default settings to customize it in your way. Updating the Operating system affects the settings and restores it to default. As a result, users need to spend time and effort to get it back to the previous shape. This is why we need to Take Task Manager Settings Backup before making any change in the settings.
