You can directly Uninstall Add-on of Microsoft Store Apps in Windows 10. These are the extensions that provide you additional capabilities to use in the applications. It works just like it does in other desktop programs and web browsers. Store offers you various apps with add ons which are rather too easy to install. But sometimes, new users find themselves in a tough situation to remove it because the uninstall option is not available in Control Panel or Apps & features section. So, you need to head to the advanced options of the app to do away with the add-ons.
How to Uninstall Add-on of Store Apps in Windows 10
Step-1: First of all, click on the Start Menu located at the taskbar from your PC. Moving forward, click on Settings or you can jointly press Windows + I keys with a view to open the same application.
Step-2: Among various categories, click on the Apps.
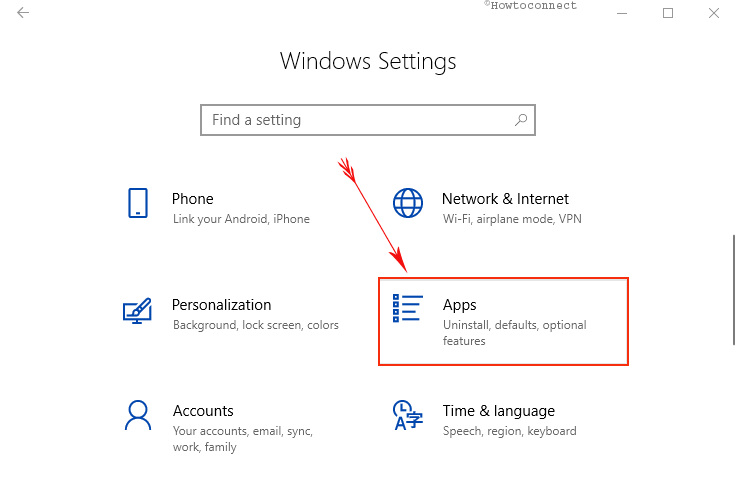
Step-3: On the left pane of the following page, by default, the Apps & features is selected. On the adjacent right side, you see the list of installed programs. To see the Add-ons, you need to first select that specific Universal app, for instance – Photos app.
The Add-on for the “Photos” app is known as Photos.DLC.Main where DLC represents downloadable content. If you cannot download this add-on from Microsoft Store, get it from here.
Step-4: Hit on the Advanced option located under the name of the app.
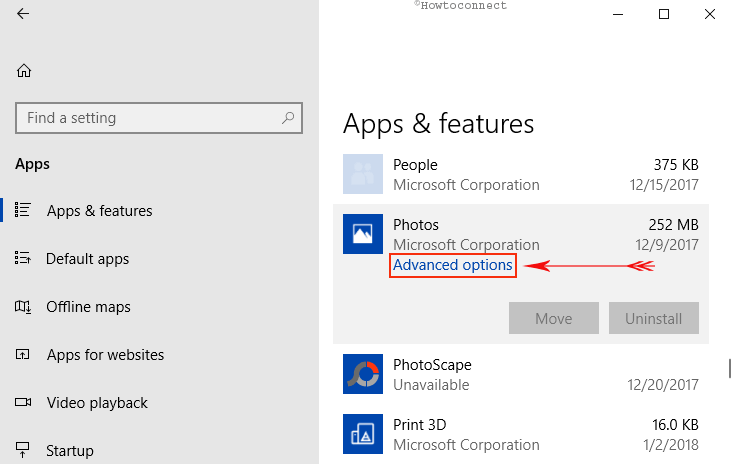
Step-5: Reach out to the section App add-ons and downloadable content that appears at the bottom of the next page. Here, you can notice the installed add-on of the app.
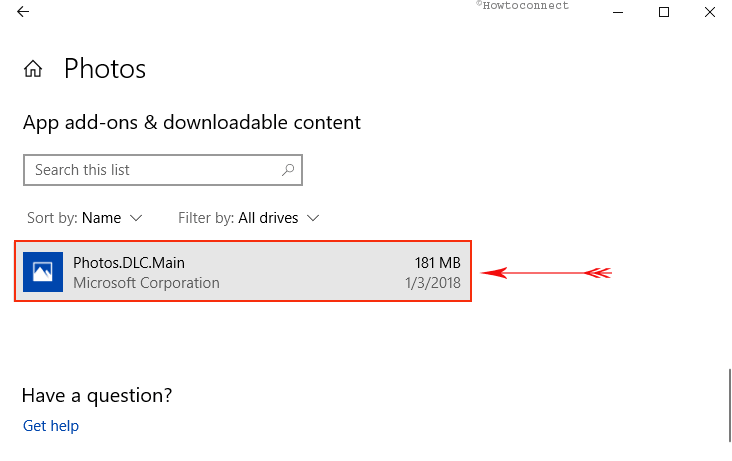
Step-6: Select that respective add-on and hit the Uninstall button.
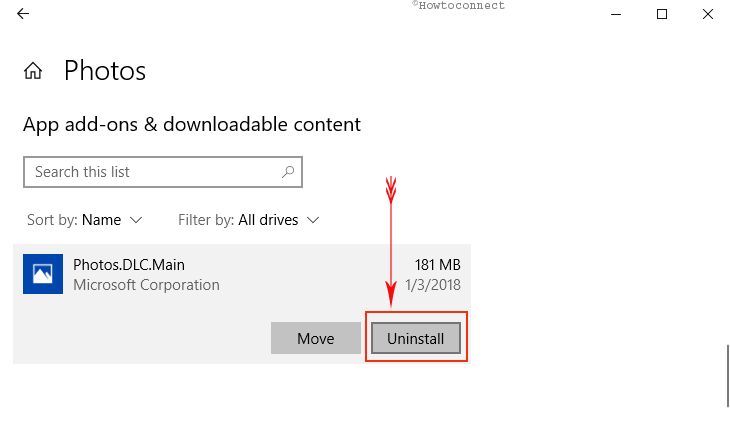
Step-7: A confirmation pop-up comes into the PC screen. Here, again click the Uninstall button in order to continue.
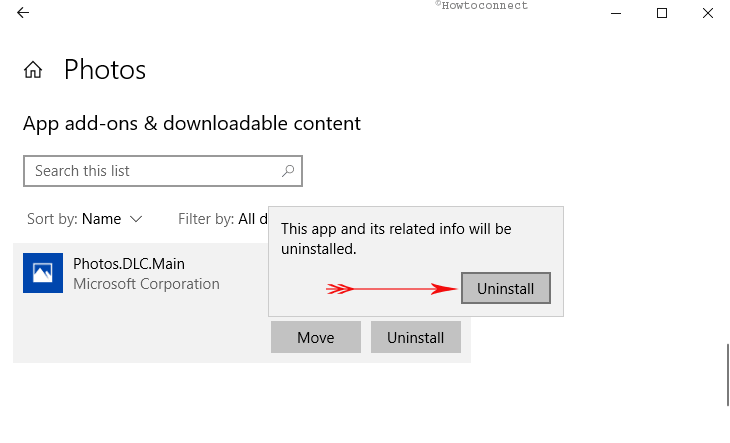
Therefore the add-on for a specific store app will be deactivated and there will be a message “There are no add-ons currently installed for this app message”. It confirms that the add-on for that specific app no more exists on the computer.
Windows 10 Universal apps support Add-ons which eventually enhance the productivity of the programs. However, if you find these add-ons incompatible, you can Uninstall add-on of Store Apps easily by following the above sequence of steps.
Conclusion
Add-ons are the special features that increase the productivity and functionality of any app. Windows 10 offers the Store apps (Universal) with add-ons for facilitating the users. They are also very much keen to offer the users with new experience of this coupling up with applications. However, the OS also kept options so that you can disable this feature in case you don’t like the add-ons or any other circumstance. Therefore, we have discussed an effective way in order to Uninstall add-on of Store Apps using the Settings program only. Apply these steps if you don’t want to experience the add-on feature with Microsoft Store apps.
