Method to fix Low Battery Notification Does Not Appear in Windows 10. – This Microsoft operating system displays battery status on a flyout in real time. When the Battery crosses over the determined lower limit it warns users through an on-screen pop-up. This is the point where a lot of users face trouble. Low Battery Notification doesn’t appear on their Windows 10 PC.
The absence of Low Battery Notification on Windows 10 is troublesome for the users who frequently work on battery. Due to the issue, laptop at once shutdowns and unsaved data gets damaged time to time. In addition, sudden shutdown is not an ideal situation for the health of a computer.
Any error is not liable to create low battery level Notification Does Not Appear in Windows 10. But lack of some settings in power options is the main culprit behind this problem. So to solve this issue we need to work on in the respective power options settings.
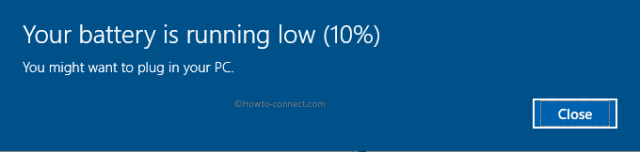
How to Fix Low Battery Notification Does Not Appear in Windows 10
Step 1 – To begin, open Settings program by using any technique you are favorable with. However, the simplest way is to hit Settings gear structured icon, visible on the lower-left pane of the Start Menu.
![]()
Step 2 – Hit System icon.
![]()
Step 3 – On the left column of the consequent page, click the tab termed Power & sleep.
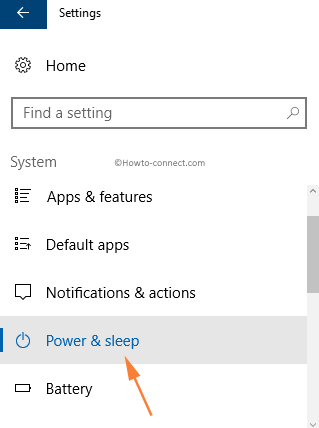
Step 4 – Shift to the right portion, click or hit the link Additional power settings.
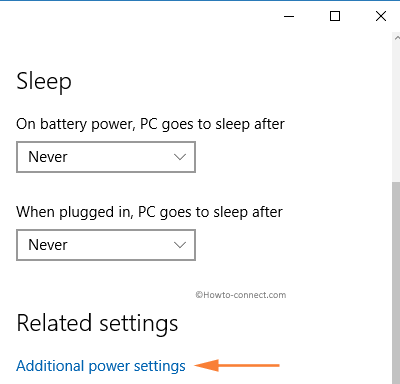
Step 5 – The Power Options interface will pop up where you can spot your plan with a black dot. Alongside the plan, click or hit the link entitled Change plan settings.
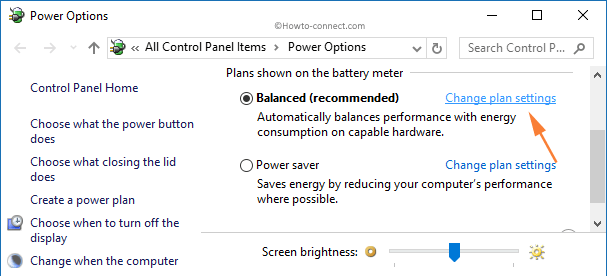
Step 6 – In the succeeding interface, few settings and links are visible. Hence, to advance further hit or click the first link, entitled as Change advanced power settings.
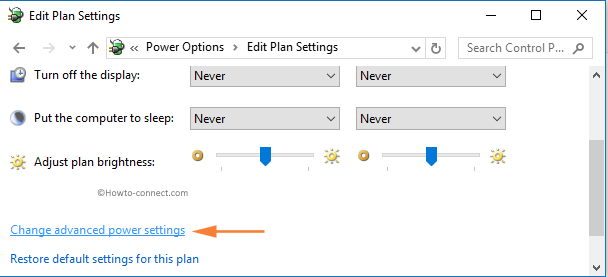
Step 7 – A separate box will appear, showing the Advanced settings. There, head towards Battery and hit its + sign to expand it.
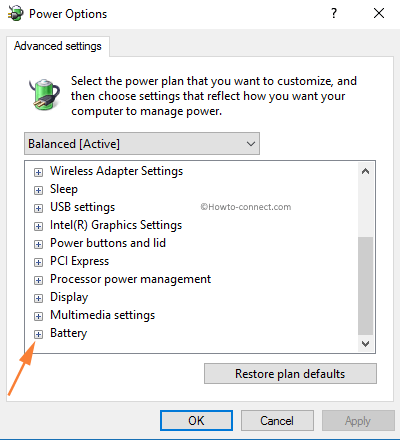
Step 8 – Underneath Battery, you will notice few more associated settings. Locate the setting named Low Battery Notification and hit it’s + (plus) sign to expand it.
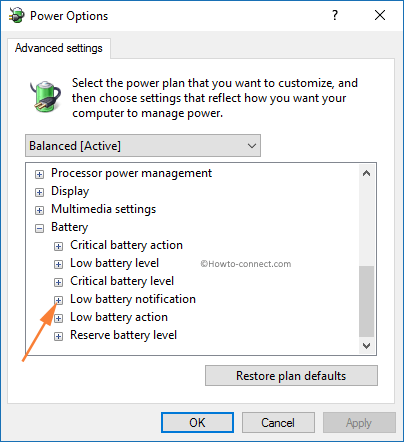
Step 9 – Two situations, On Battery and Plugged in are present underneath it. Make sure that both of them are into On position. If not, use the drop-down and pick up On option.
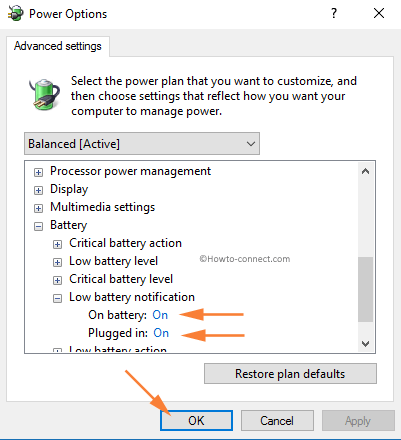
Step 10 – Finally, hit the Apply and Ok buttons and consequently implement the new settings.
Consequently, the customization takes place and you receive a pop-up displaying battery is running low with the remaining percentage level of power in a bracket. Hence, This will fix the Low Battery Notification Does Not Appear in Windows 10 and next time onwards you will usually get the pop up you were looking for.
