How to Accelerate Mouse Double Click Speed on Windows 10. – This Microsoft operating system provides choices to increase and reduce the double click speed of the mouse. The procedures are more or less the same compared to the previous versions of Windows. And slight change is due to the variant user interface in both versions. Hence, Listed beneath are the two different procedures which guide to Accelerate Mouse Double Click Speed on Windows 10.
Double click speed is inversely proportional to the difference of time between both of the clicks.The longer is the difference between both the clicks the slower is double click speed. Oppositely, less difference between both the clicks boosts the double click speed.
Read – Customize Mouse Pointer on Windows 10 and Change Scheme
Way to Accelerate Mouse Double Click Speed on Windows 10
Using Mouse Properties
Step 1 – Initially, you have to open the Settings application. Hence, hit Win+I keys.
Step 2 – The home screen of the Settings app will appear.
Step 3 – Hit or click on Devices icon.
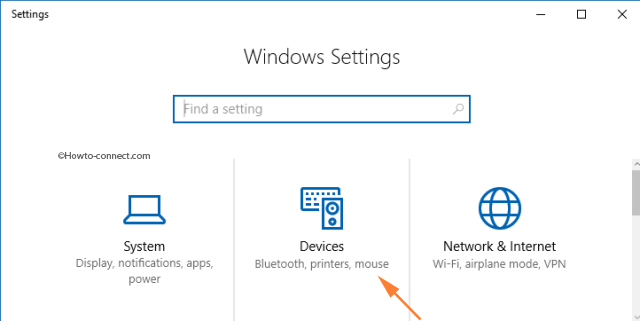
Step 4 – Click or hit on Mouse & touchpad from the menu displayed on the left column of the given interface.
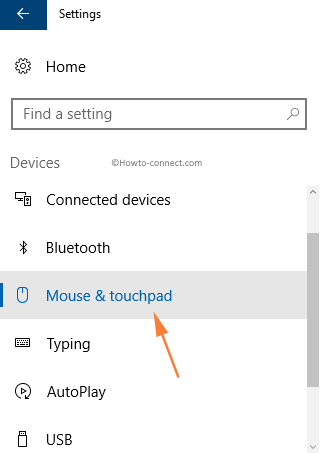
Step 5 – Navigate to Related Settings at the bottom. Click or hit the link titled Additional Mouse options.
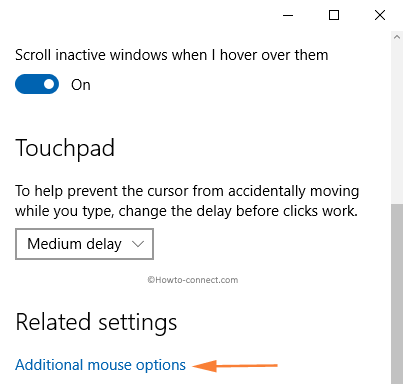
Step 6 – A dialog box appears once the above action is performed. This is none other than the Mouse Properties box. Switch to the Buttons tab, the first one on the box.
Step 7 – There are three blocks in this tab out of which we choose the Double Click Speed block.
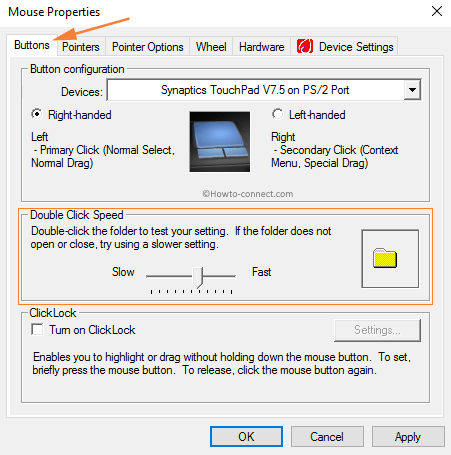
Step 8 – There are two options – Slow and Fast. Click and drag the slider along the line on the right side to increase the speed of the double click. You can also slow down the speed of double click by dragging the slider in the left direction.
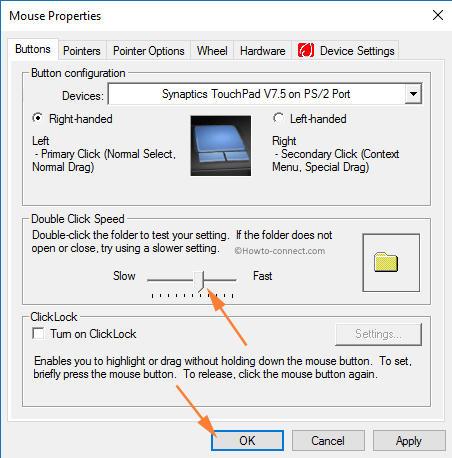
Step 9 – Click on the OK button to implement the modifications.
Using Registry Editor
Step 1 – Begin this procedure by hitting Win+R on the keyboard.
Step 2 – A dialog box pops up on the screen. Write down regedit in the given text space and click or hit on OK button.
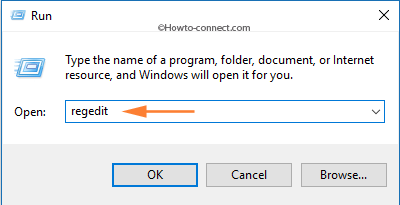
Step 3 – A UAC will appear on the screen. Hit Yes and proceed along with the conditions.
Step 4 – Browse through the provided path in the corresponding Registry Editor.
HKEY_CURRENT_USER\Control Panel\Mouse
Step 5 – When you reach the destination, a menu appears on the right panel of the window. Double click on the String Value named DoubleClickSpeed.
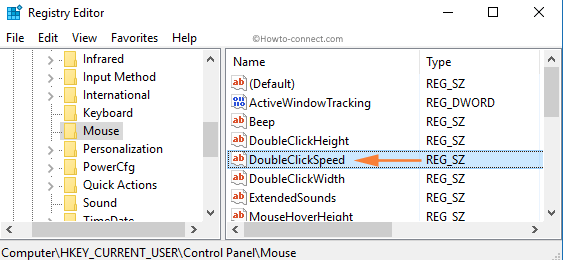
Note – If there is no String Value with a name DoubleClickSpeed, quickly create a one. Place mouse cursor on New and click the option String Value. Name this as DoubleClickSpeed.
Step 6 – A dialog box pops up on the screen. Write values between 100 and 900 in the value data to increase the speed of the double click. Hit OK.
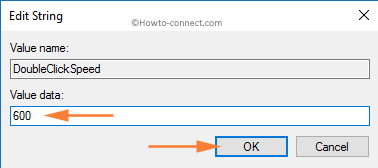
Note – The lower the value, the greater the speed.
Step 7 – Finally, close the Registry Editor as you have completed the business.
Once each of the above-given pretty straightforward procedures ends up, you cheer up seeing that you Accelerate Mouse Double Click Speed on Windows 10.
