Mouse Buttons Reversed Windows 10 is one of the most annoying issues that users are complaining about. In such a case, you will notice that the mouse behaving erratically and causing nuisance while working on computer. Left click acts like right click and inversely. The cause is the programs that may overwrite the configuration of Windows Settings to perform their own functionality. Also, accidentally swapping creates the issue which ends up in their reverse functioning.
Experts from around the corner have suggested different workarounds to get rid of reverse mouse buttons issue. You can change the primary button through Devices Settings. Furthermore, you can update drivers through the manufacturer’s website to get the latest and error-free one. So, let us explore the solutions -one by one –
Mouse Buttons Reversed Windows 10 Solutions
Here is how to Fix Mouse Buttons Reversed Windows 10 –
1] Choose Primary Button Through Settings App
Step-1: Open Windows Settings application by hitting “Win + I” hotkeys together. When the app interface shows up, click Devices category.
Step-2: Go to the Mouse subsection on the left overlay.
Step-3: On the right side, click the dropdown under the option Select your primary button. Choose Left or Right as per your preference and this will fix up Mouse Buttons Reversed Windows 10 issue right away.
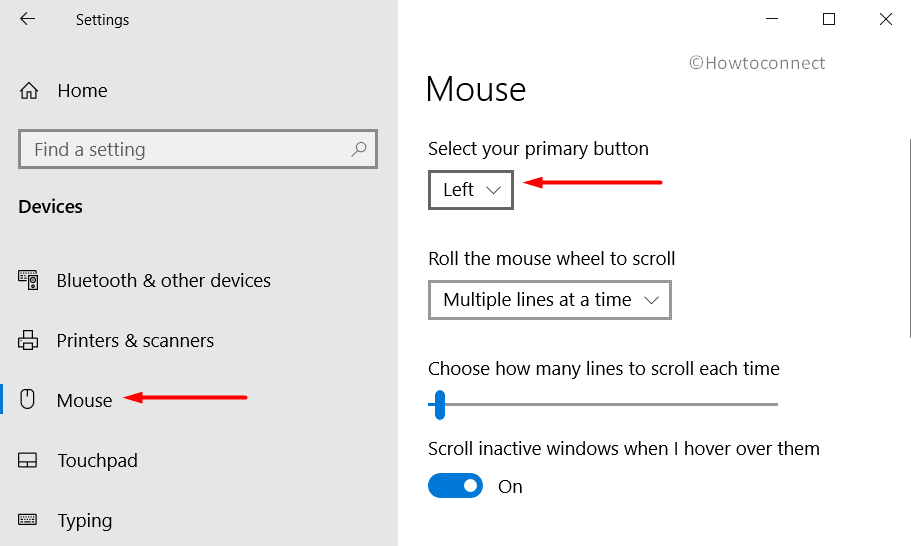
2] Change Button Configurations in Mouse Properties
- Open Control Panel and to do so, type cp on the taskbar search. When you see the Control Panel App as the best match result, select it.
- Make the icons into Large view, then locate and click Mouse applet.
- This will immediately launch Mouse Properties wizard on the screen. Stay into the Buttons tab. Here, uncheck the first option Switch primary and secondary buttons (see snapshot).
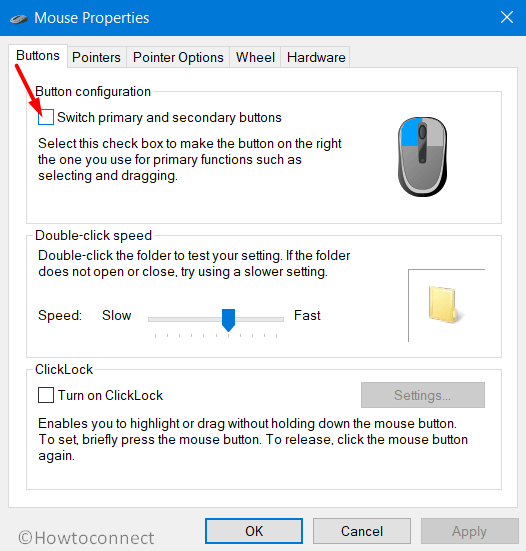
- In case you are left-handed and prefer to use the right mouse button as the primary one, then select this option.
- Click Apply and OK buttons to resolve the problem of Mouse Buttons Reversed Windows 10.
3] Fix Mouse Buttons Reversed Windows 10 From Registry Editor
- Press “Windows key + R” to open the Run dialog box. Here, type regedit and either click OK or press Enter key to access Registry Editor.
- Once the console shows up, navigate to the below-given path on the left overlay –
HKEY_CURRENT_USER\Control Panel\Mouse
- Switch to the right panel and perform a double-click on SwapMouseButtons entry. Now, depending on which button you prefer to use as the primary mouse button, set that number as its value data.
0 – Left mouse button as the primary.
1 – Right mouse button as the primary.
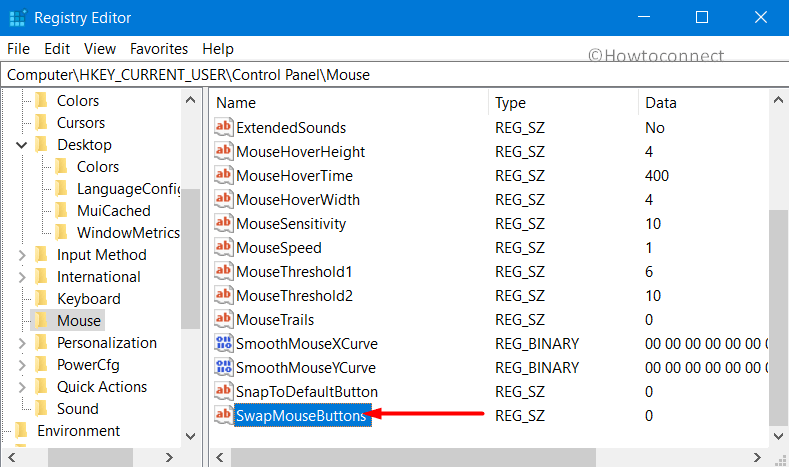
- Finally, close Registry Editor and to make the changes effective, ensure to Restart Windows 10 PC.
4] Reinstall Mouse Driver From Manufacturer’s Website
If the above workarounds fail to resolve the issue of Mouse Buttons Reversed Windows 10, then as a last resort try to reinstall mouse driver. However, it is suggested to carry out this task through the manufacturer’s website instead of Device Manager.
Using Device Manager to update the mouse driver will end up in installing Windows drivers only. But doing so through manufacturer’s website will eventually override Windows drivers and will also make an attempt to provide any updates you are missing.
Methods:
1] Choose Primary Button Through Settings App
2] Change Button Configurations in Mouse Properties
3] Fix Mouse Buttons Reversed Windows 10 From Registry Editor
4] Reinstall Mouse Driver From Manufacturer’s Website
That’s all!!
