Method to open Command Prompt in small size by default in Windows 10 – Windows PC users generally use CMD to execute advanced system-level tasks. Few users might need to launch Command prompt with trimmed windows size by default. Windows 10 determines Screen Buffer size 60×9000 and Window Size 60×15. But you can easily use custom Size command prompt by making a small change.
So, see a procedure to Open Command Prompt in Small Size by Default on Windows 10. You will need to change the layout of the cmd for this customization. It helps in tasks as enabling Hibernation mode and even repairing Windows system files and perform so many tasks. Most of the commands perform a higher level admin functions and fix specific issues. But if the size of the Command Prompt panel does not satisfy you then there is an option of changing it. If you want to open the Command Prompt in small size by default on Windows 10 then follow this guide. If you follow appearance and look then you may pursue How to Change Color and Font of Command Prompt in Windows 10, 8.
How to Open Command Prompt in Small Size by Default on Windows 10
Step 1 – Press Start icon and write cmd. Once you experience the result under Best match, right click on Command prompt (Desktop app) and click on the option Run as administrator from the list.
Step 2 – The User Account Control (UAC) will pop – up to seek your permission so tap Yes to permit.
Like many PC users, even you may stick the Command Prompt to the taskbar for using it every now and then.
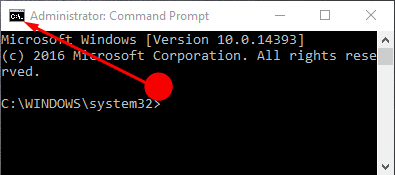
Step 3 – Here out of all the options choose Default. This will open the Console Windows Properties by default with Options tab.
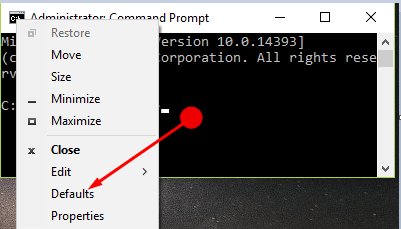
Step 4 – Under the Default tab of Console Window Properties, you find two alternatives – Width and Height. Change the two of them as per your preference to resize the Command Prompt UI. Save the customization by clicking on the OK button in the dialog box.
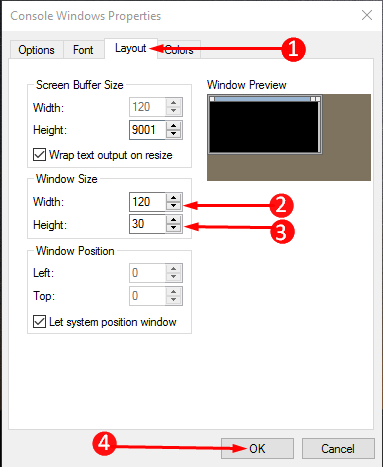
Step 5 – After changing the Height and Width shut down the Command Prompt panel. Your preference is now registered and then reopen the Command Prompt User interface. Now you will see the changed size of the Command Prompt panel.
Winding Up
So, this is the simple and interesting method to Open Command Prompt in Small Size by Default on Windows 10. In addition, you can also use a custom Buffer size from here. Command prompt also allows changing the Windows position by default. You can make the console’s appearance at any location of your computer screen by changing Windows Position. So, Open Command Prompt in Small Size by Default on Windows 10 with this easy guide and enjoy.
