OSK, the full name On-Screen Keyboard, is a useful tool to type and perform several tasks even without having a physical keyboard. Many times, you need to open the Touch keyboard on the login screen mainly when the physical one is not working. Windows 11 offers some easy-going ways to launch this accessibility tool. So, in this post, we are summing up How to open On-Screen Keyboard in Windows 11.
Previously, we have already covered the methods to open Control Panel, Command Prompt, etc in Windows 11. Likewise, you can launch the OSK from Start, Search, Taskbar, Run, Settings, cmd command, and other locations. Furthermore, for instant and repeated access, you can Create Desktop Shortcut to On-Screen Keyboard.
Ways to open On-Screen Keyboard in Windows 11
Here are How to open On-Screen Keyboard in Windows 11 –
Way-1: Using Search (Quickest method)
- Click the Search icon from taskbar
- Type – osk.
- Hit – Enter.
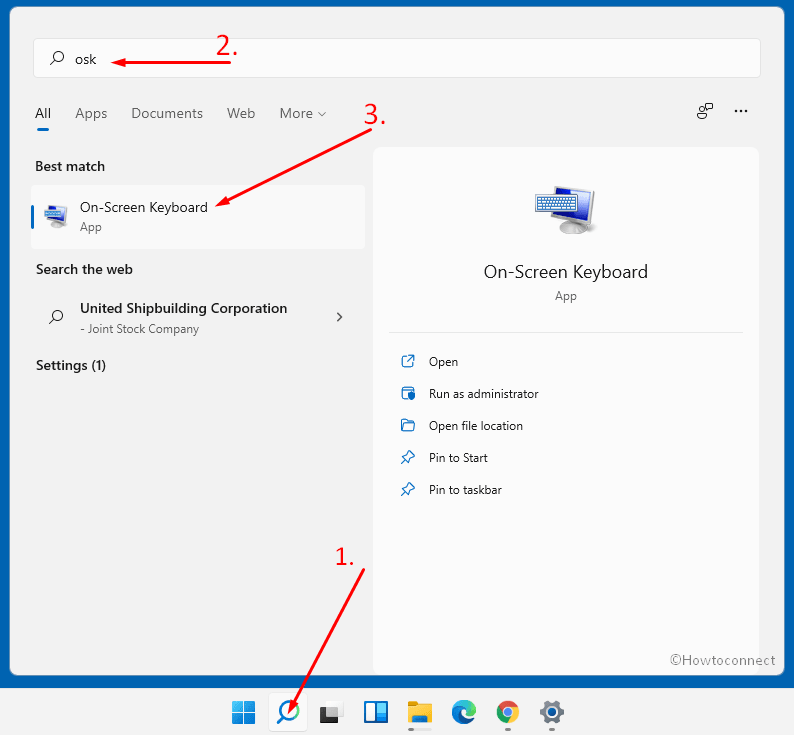
Way-2: From taskbar
- Right-click on the ‘taskbar’.
- Select – Taskbar settings.
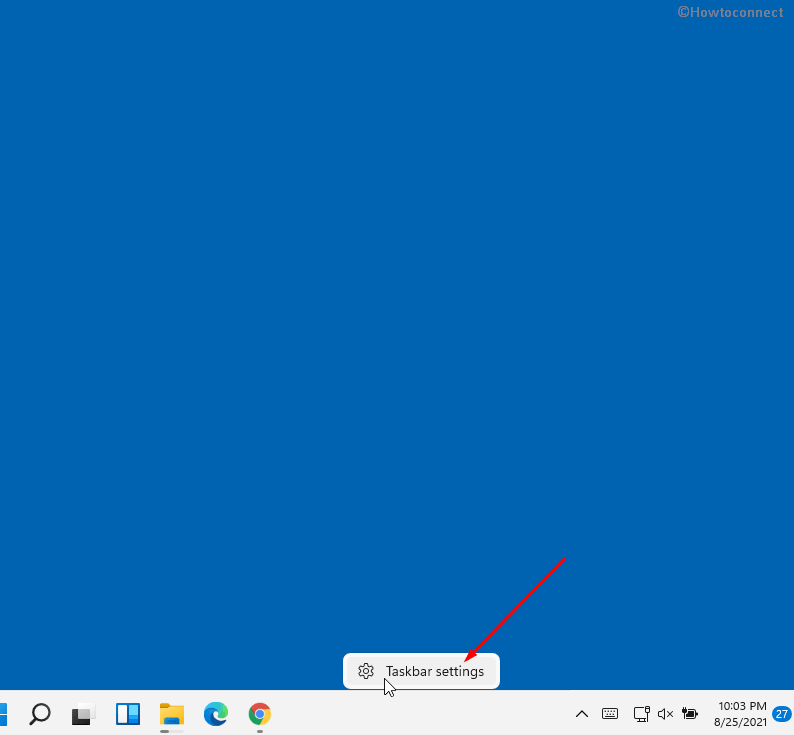
- This will take you to Personalization > Taskbar of Settings. You can see “Taskbar corner icons” section.
- Go there and turn on the toggle switch for Touch keyboard.
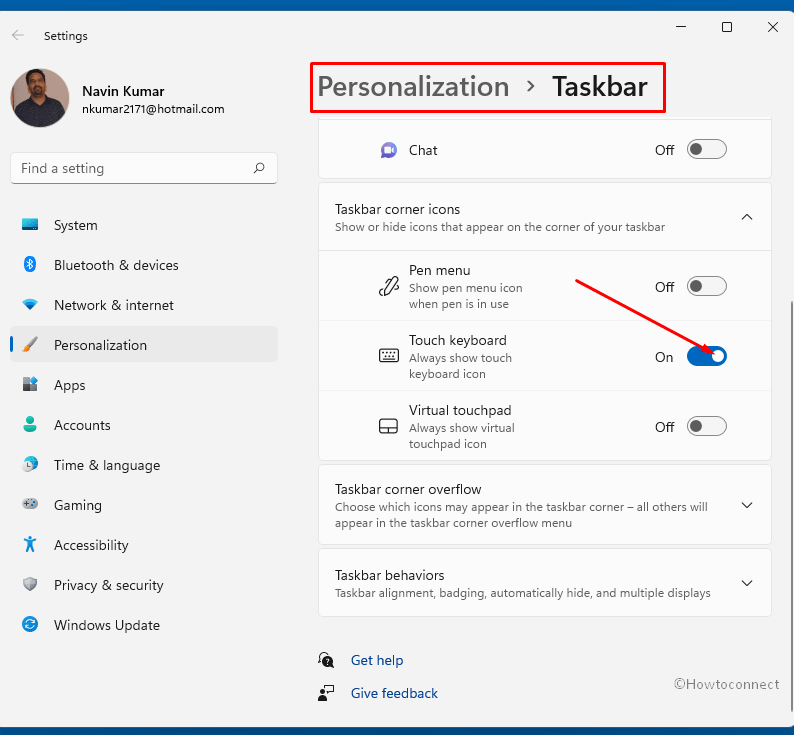
- This will bring the OSK icon to the taskbar. Double click on this to open the touch keyboard anytime.
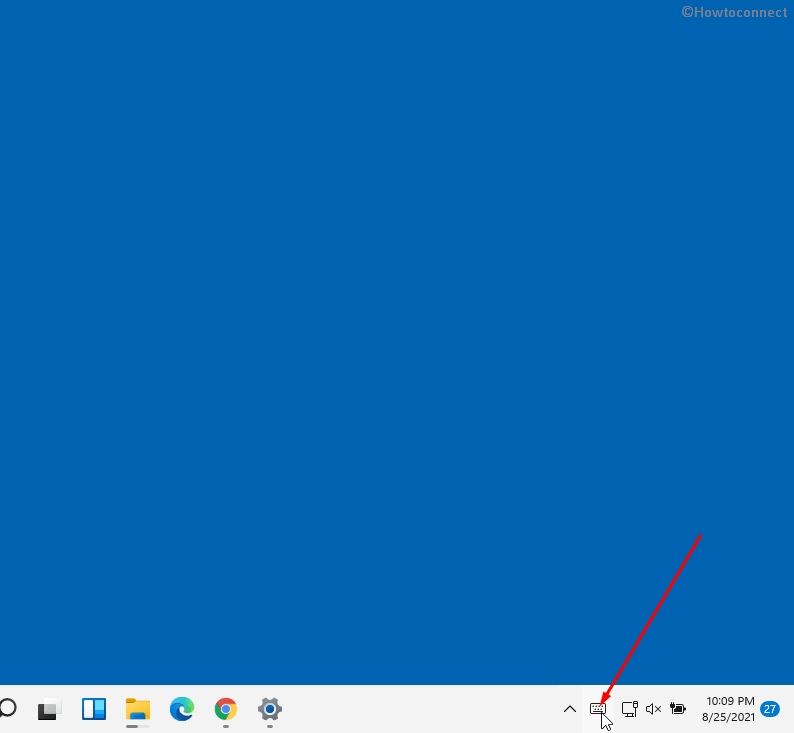
Way-3: Via Run dialog
- Press the Windows key + R.
- Type osk and hit Enter.
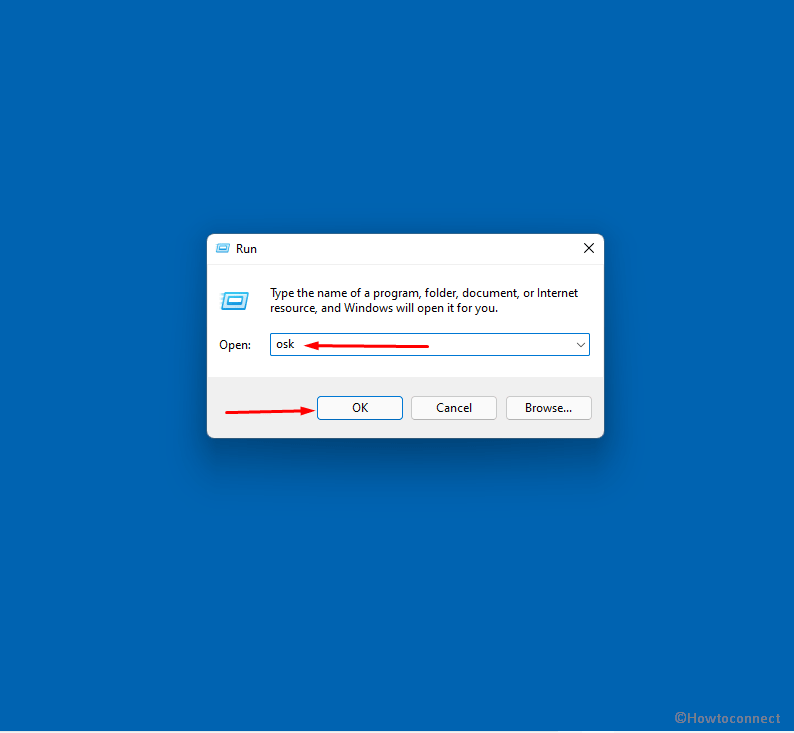
Way-4: Through Windows Settings
- Press the – Windows key + I.
- Click Accessibility.
- On the next settings page, click on Keyboard.
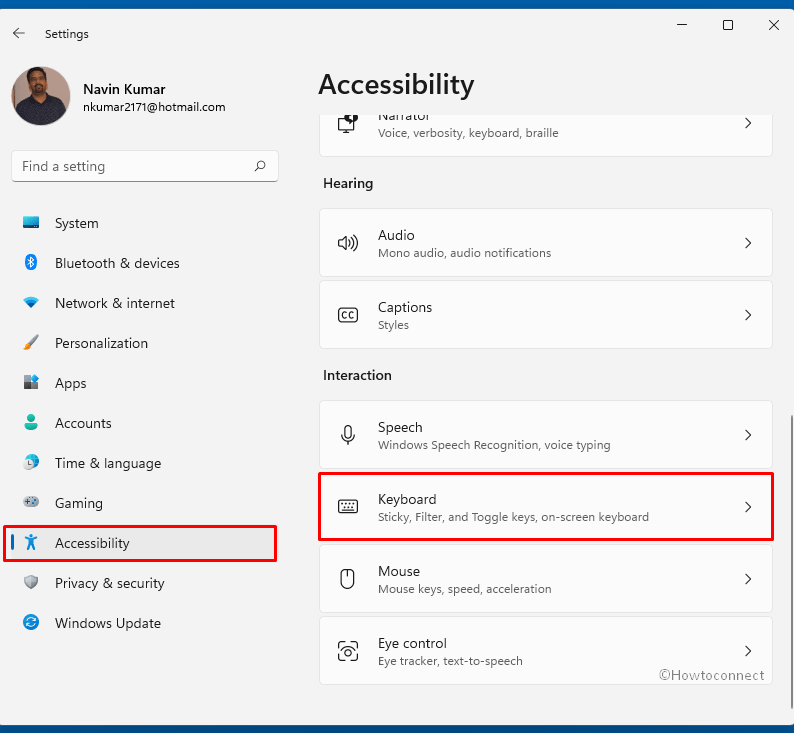
- Enable On-Screen Keyboard using the toggle as in the following screenshot.
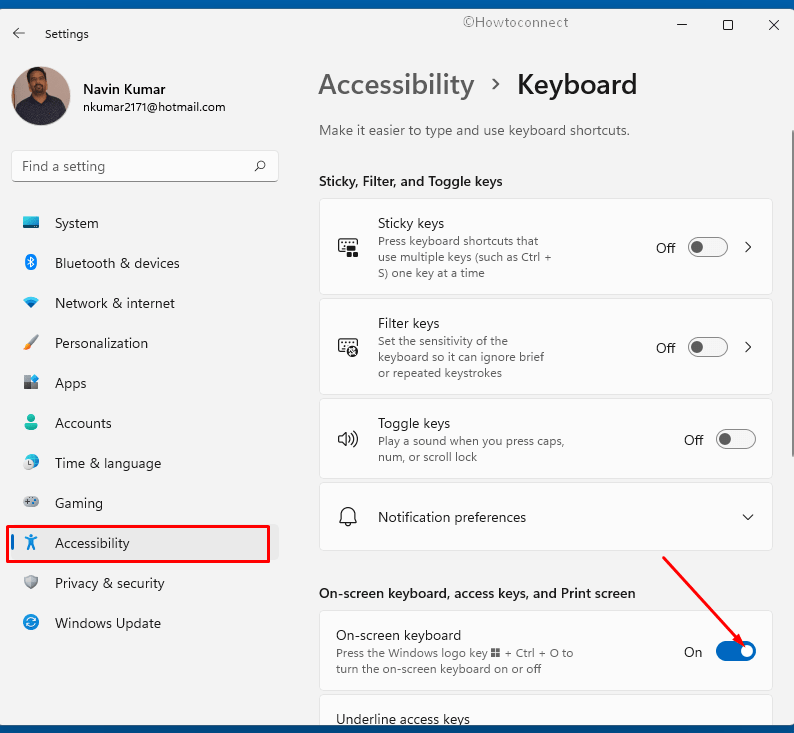
Way-5: Using keyboard shortcut
- Press the keyboard shortcut Windows logo key + Ctrl + O to turn on and open On-Screen Keyboard in Windows 11.
Way-6: Via Control panel
- Click Start located on the Taskbar.
- Type control and press Enter.
- Once the Control panel appears, select Ease of Access Center.
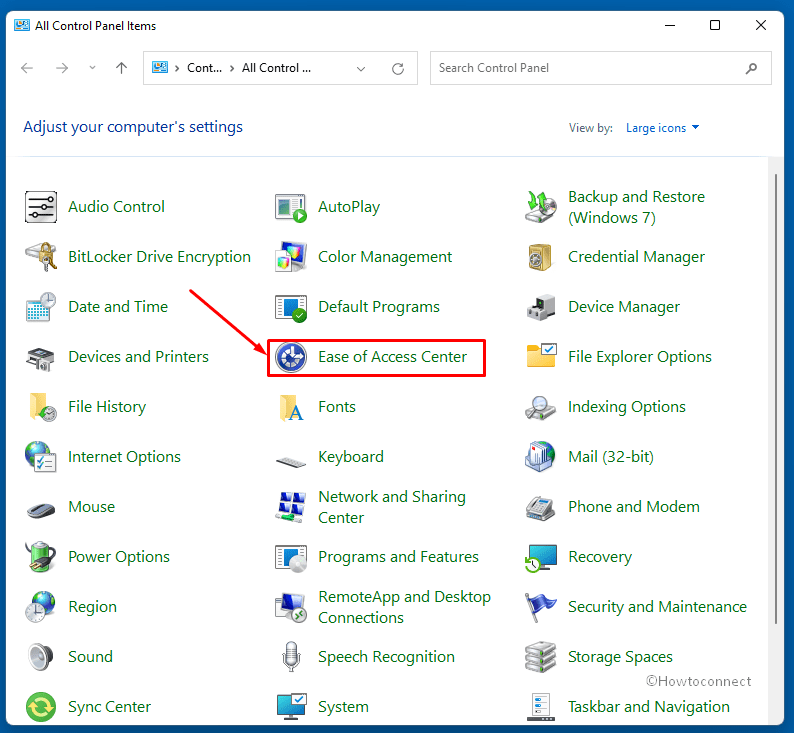
- Now, click – Start On-Screen Keyboard.
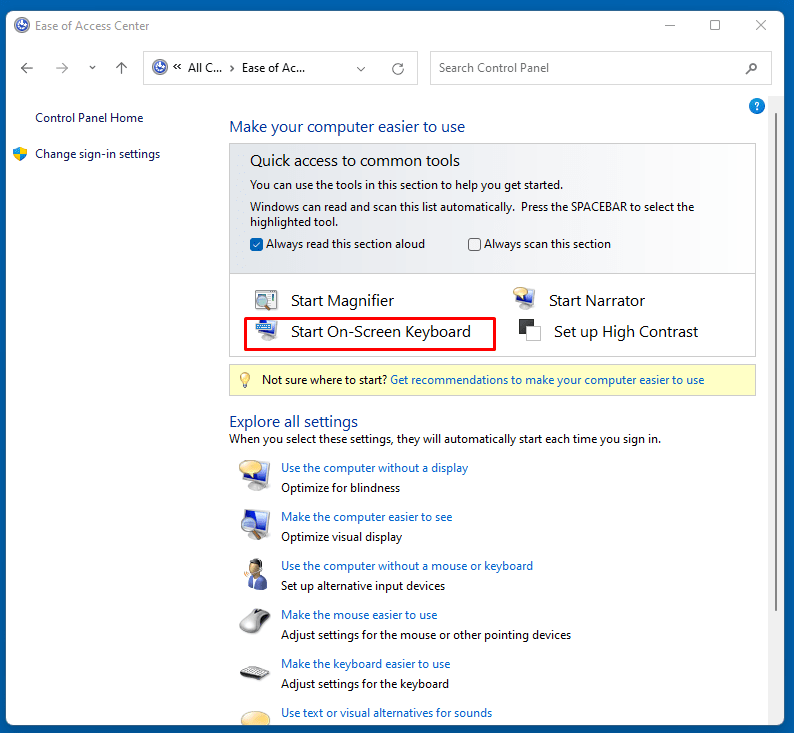
Way-7: From Start menu
- Click the Start icon.
- Select – All apps.
- Scroll down and reach Windows Ease of Access.
- Click on this and click On-Screen Keyboard.
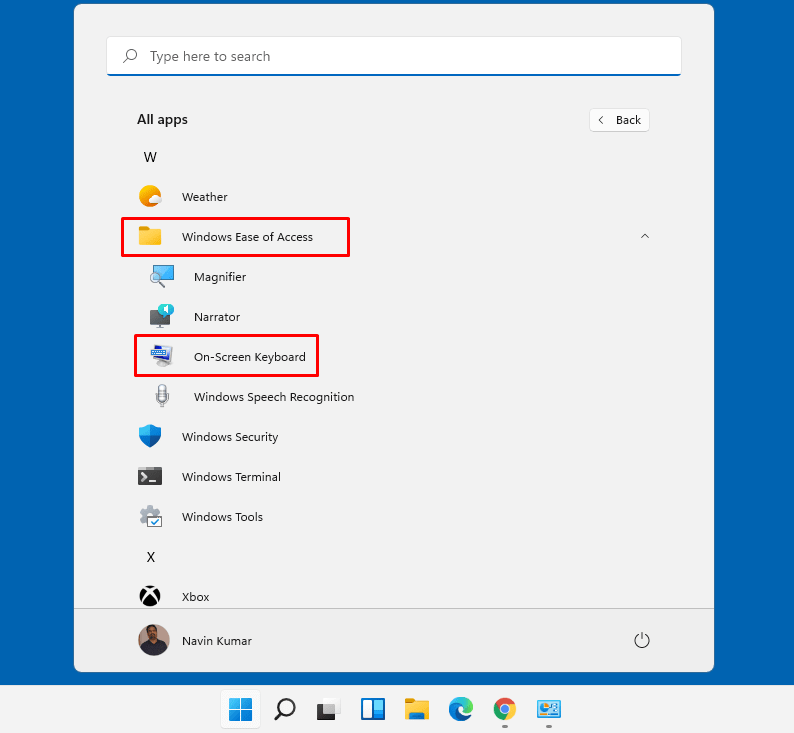
Way-8: Through Command prompt
- Click the Start.
- Type – cmd.
- Press – Enter.
- Type osk and hit the “enter” key.
Note: The same command will work with PowerShell to Start OSK.
Way-9: Open On-Screen Keyboard on login screen in Windows 11
- Power on your PC and access Sign in screen.
- Click on Accessibility icon from the right side.
- Select On-Screen Keyboard.
Methods list:
Way-1: Using Search
Way-2: From taskbar
Way-3: Via Run dialog
Way-4: Through Windows Settings
Way-5: Using keyboard shortcut
Way-6: Via Control panel
Way-7: From Start menu
Way-8: Through Command prompt
That’s all!!
