Windows 10 Allows you to prevent old PINs from reusing while setting PIN. Windows Hello is a very protective mechanism to sign in to Windows 10 devices with a look or a touch. With this, you’ll get a high security without typing in any password. See a guide to one more condition for the password – How to Change Maximum Password Age For Local Accounts Windows 10.
Windows Hello has a unique feature of not repeating a once set PIN. It stores the previous PINs and bars the usage of those PINs. There are two ways to prevent old PINs from reusing – through Registry Editor or Group Policy Editor. This security feature is considered to be safer as PIN set is for one device. Unlike passwords that have accessibility to other devices also, PIN is for a single device. Follow a similar article – How to Add Special Character Requirement in PIN on Windows 10.
How to Prevent Old PINs from Reusing on Windows 10 While Setting PIN
Through Registry Editor
Step 1 – Open the Run window with Win&R buttons and type Regedit. Click on Yes to permit the UAC.
Alternatively, follow the instructions here – How to Access Registry Editor in Windows 10.
Step 2 – Then unwind each of the keys consecutively to reach the destination.
HKEY_LOCAL_MACHINE => SOFTWARE => Policies => Microsoft => PassportForWork => PINComplexity
Step 3 – Here input a right click on Microsoft entry and select the option New followed by Key. Choose the option Key and name it as PassportForWork.
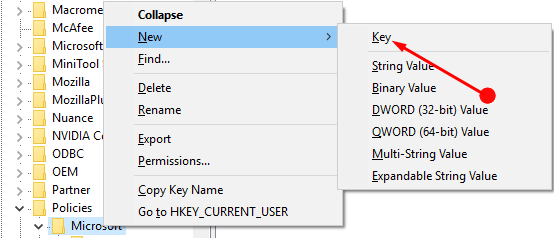
Step 4 – Now, in the same way, create another key under PassportForWork and name it PINComplexity.
Step 5 – Then move to the adjacent pane and make a right click in the vacant area. Here, click on New and then DWORD (32 bit) Value. Name this key as History.
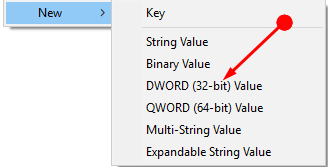
Step 6 – Double click on the key and in the Edit string put the value of the key as 3.
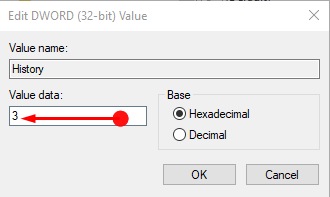
This will let you Prevent Old PINs from Reusing on Windows 10 While Setting PIN.
Through Group Policy Editor
Step 1 – Open the Run window with Win+R buttons and type gpedit.msc. Click on Yes to permit the UAC.
Step 2 – Once the Group Policy opens, unfold the following keys one after another.
Computer Configuration => Administrative Templates => System => PIN Complexity
Step 3 – Then move to the right pane and select History.
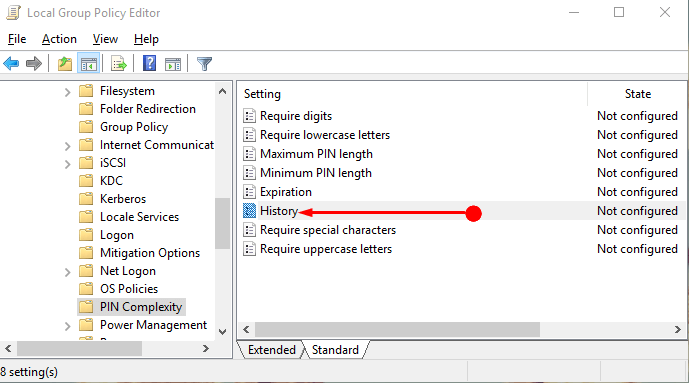
Step 4 – Under History, select the option Enabled and choose between 1 to 50 under PIN History. Do not forget to tap on the Apply and OK buttons.
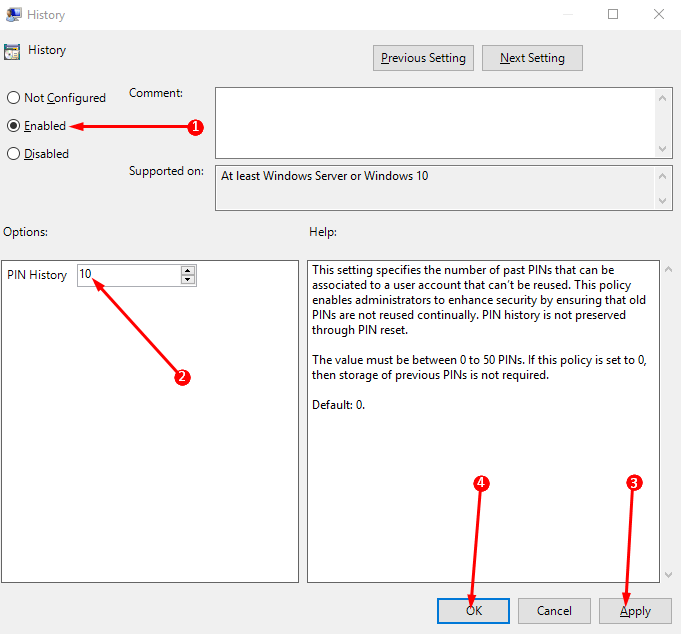
Winding Up
Hence we see that PINs are a dependable way to ensure the safety of the device. These days we see that safety and security are of utmost importance. Therefore prevent old PINs from reusing on Windows 10 while setting PIN by using any of the above two methods.
