Taskbar Settings on Windows 10 admits you change the size of buttons (icons of the pinned applications notifications) on the Taskbar. By dint of this customization, you raise or reduce the breadth of the Taskbar too. But sometimes it might create annoyances for you when a different user runs your computer. You set the size as per your convenience and other user tempers it which does not suit you and your eyes. In this situation. you look for the means which could help you to Prevent User From Resizing Taskbar in Windows 10. Yes, You can execute this via tweaking Group policy editor.
Local Group Policy Editor comes into action when you need to Prevent User From Resizing Taskbar in Windows 10. In the editor, a setting is available in the Start Menu and Taskbar segment which stops the users tamper the size. When you enable this feature here you would be successful to do this.
Related:
How to change background, taskbar, Start Menu Color in Windows 10
How to Prevent User From Resizing Taskbar in Windows 10
- Unfold taskbar Search and write gpedit in the box.
- On the uppermost area click Edit Grop Policy underneath which Control Panel is written.
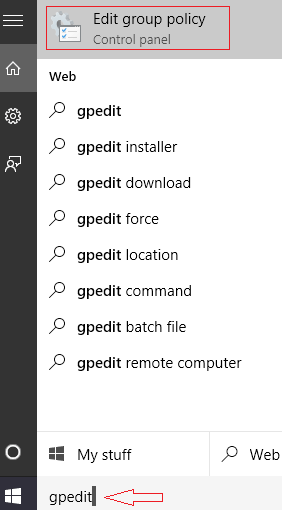
- On the Local Group Policy Editor Window follow the path
Local Computer Policy => User Configuration => Administrative Template => Start Menu and Taskbar => Prevent users from resizing the taskbar
- Either Make a right click or double click on Prevent User From Resizing Taskbar and select Edit in the context menu.
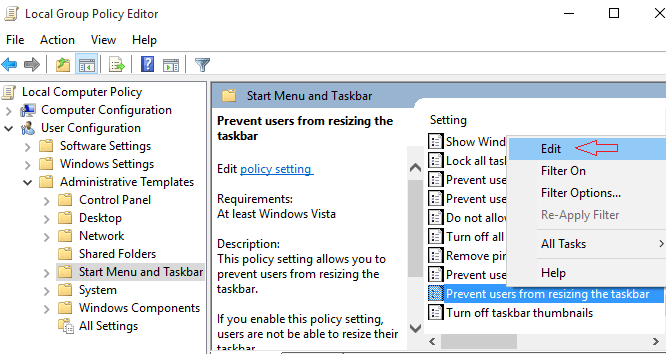
- A new window emerges where you need to customize the setting. You witness a radio box checked beside Not Configured on the upper part. Drive your mouse pointer to Enabled and mark this choice.
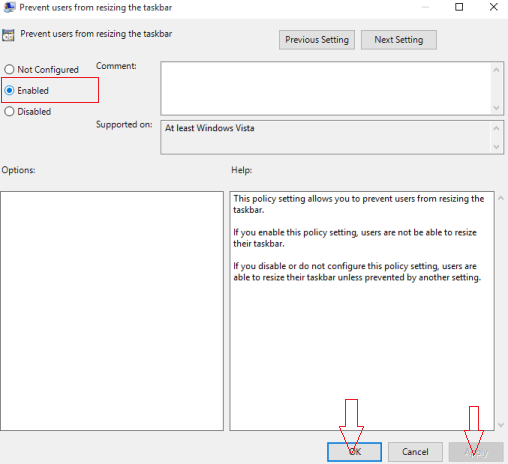
- Finally hit Apply followed by OK button at the bottom. Close the Window.
- For confirmation, hit a right click on the taskbar and go with the Settings option present at the lowermost area.
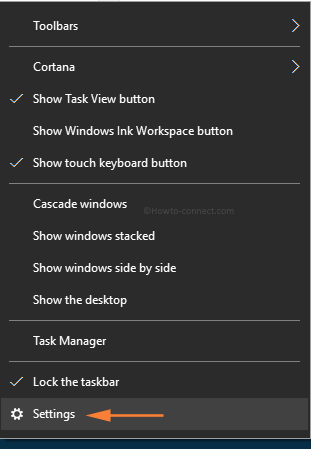
- On the Taskbar Settings interface, move to the right pane and locate the setting entitled Use small taskbar buttons. Both the option and the slider will be grayed out.
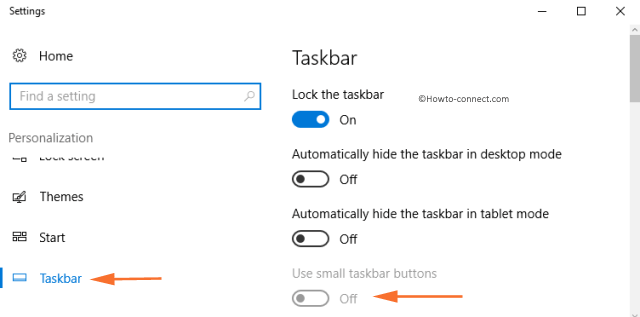
This customization tip is very useful for the PC users whose Windows 10 PC is operated by multiple users. Execute to Prevent User From Resizing Taskbar in Windows 10 back behind the users and consequently, run your PC as per your convenience.
