Remove Text, Patch, object, Border From an Image Using Inpaint. – Sometimes you find yourself in a weird situation when you have a beautiful image but carrying a spot. Only the spot or patch is spoiling the photo unless it was amazing. Relax, a tool exists to relieve you.
This tool is none other than Inpaint. Inpaint software is one effortless solution to the problem of erasing undesired Text, blemishes, object, Border, marks from a photo. You did not need to be a tech-savvy person to use this patch eraser software.
Table of Contents
How to Remove Text, Patch, object, Border From an Image Using Inpaint
Step 1 – You need the Inpaint software to perform this process. You can download and install it on your Windows or Mac. The latest version available now is 6.2. The Inpaint software is very small in size which is approximately 9 MB.
Step 2 – After the installation process is over, open the software. You may select Open from the File menu. This will fetch a folder where images are present and need to be edited. A further simpler process to upload the image on to the software is to just drag the image from the folder and drop it into the software directly.
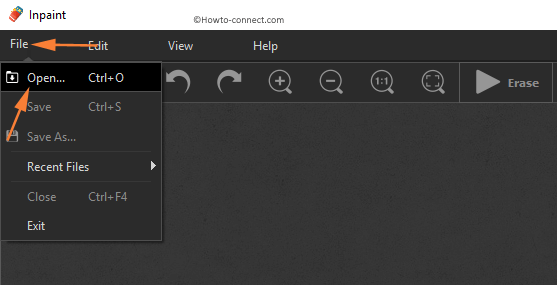
Step 3 – You can effortlessly Remove Text, Patch, object, Border From an Image Using Inpaint pretty simply. You can use one of the many tools to hide the sections which you require to remove from the image. Some of the handy tools are:
Tools in Inpaint
- Marker – You may use the Marker tool to select the areas in a freehand style.
- Lasso Tool – With this tool, a freehand selection is possible by dragging on all the sides of the preferred area.
- Polygonal Lasso Tool – This tool existing in the Inpaint application helps in generating a polygonal selection.
- Magic Wand – This specific tool will automatically opt for an area based on color values and tolerance settings.
- Eraser – Eraser tool deletes non-essential selections that were masked by mistake.
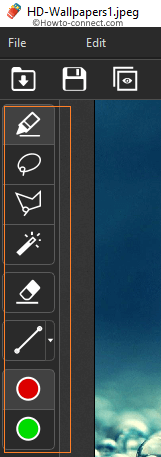
Note: You can select the marker size at your convenience from the command bar. You can also press square bracket keys as a shortcut to increase and reduce the marker size.
Step 4 – After you do the selection, click on Inpaint button present in the command bar which represents the symbol of a play button of your music or video players.
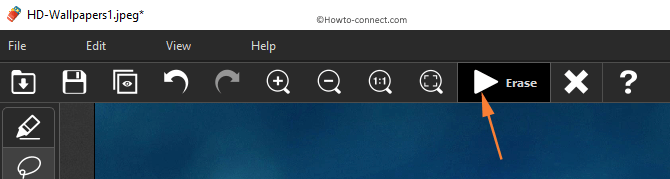
You will see that Inpaint remarkably fills the selected portion with skillfully-generated pixels from the nearby image data perfectly. You can mask and Inpaint a few times to get the best results.
Step 5 – Select the option Save as from the File menu to grab the processed photo at the location of your choice anywhere or press Ctrl+S as a shortcut to save the image.
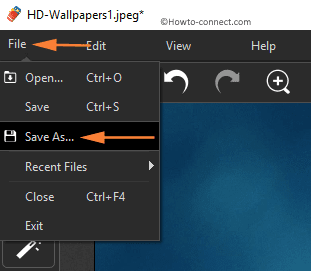
In addition, a tool BatchInpaint permits Remove Text, Patch, object, Border applying Inpaint for the batch of photos.
Conclusion
Inpaint has multiple utilities like one put it into practice to renovate photographs, clear off watermark, splotch, smudge, marks, and spots or non-essential items. In addition, you can also use it to retouch and remove wrinkles. You can also work on skin blemishes with this software. Inpaint is easy to understand and anyone using it for the first time can use it perfectly to make their captured photo look marvelous.