Windows 10 allows you to Resume from Phones to PC with Cortana. So using the digital voice assistant application on either iPhone or Android, it is possible to continue reading articles and news on computer.
For doing this, you have to first link your phone and computer. Once both the devices come into connection, installation of Cortana on mobile is the remaining work. When you Resume from Phones to PC with Cortana application, Edge evokes up on the computer with the selected article or news.
Hence, for your convenience, we have divided the guide into two parts. If you have not linked the PC and phone, then follow both the sections one after the other. Else, directly go to the second section.
Note – To avail this resume facility, ensure to have Windows 10 Fall Creators Update installed on the computer.
Table of Contents
Way to Resume from Phones to PC with Cortana in Windows 10
Link your Phone and PC
Step 1 – First and foremost, launch Settings application to link your Phone and PC by jointly pressing Win&I keys.
Step 2 – Click Phone tab on the homepage of the program. Click the button namely Add a phone on the following page.
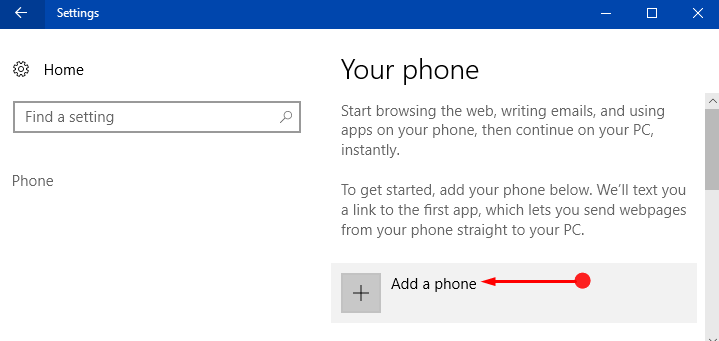
Step 3 – A separate window pops up on the PC screen, provide your phone number in the box and click Send.
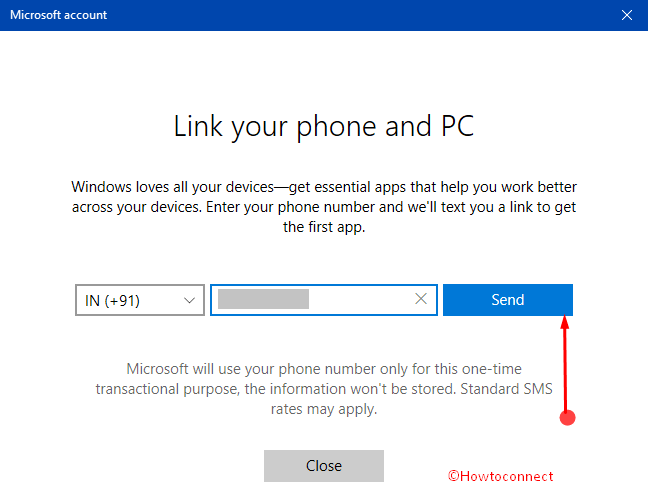
Step 4 – Check your mobile and click the link that you receive in the SMS to proceed further. It takes you to the Microsoft Apps, so execute a click on Install.
Step 5 – Now, head back to the Phone settings page and you can notice that your phone is connected to the PC.
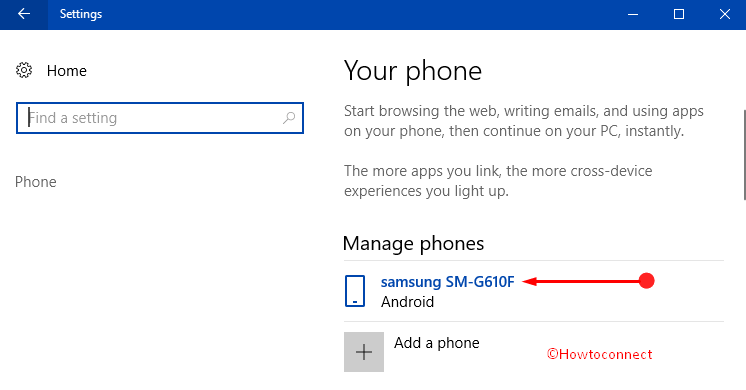
Resume Phone from PC
Step 1 – On your Android mobile, open Play Store and search for Cortana for Android. Once you see it, select it and click the Install button.
Step 2 – After installing the app, click Open button to launch Cortana.
Step 3 – Moving on, provide your Microsoft credentials in the text field as shown in the given image. After inputting the details, click the button namely Get started.
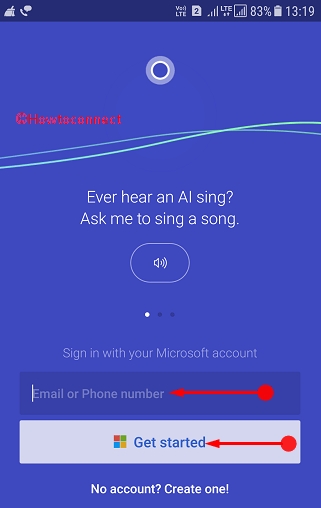
Step 4 – This may evoke agreement page on the mobile screen, click Agree to proceed.
Step 5 – Now, allow Cortana to access your phone’s location, photos, media, files, calendar, and SMS messages. You can do so by clicking Allow button.
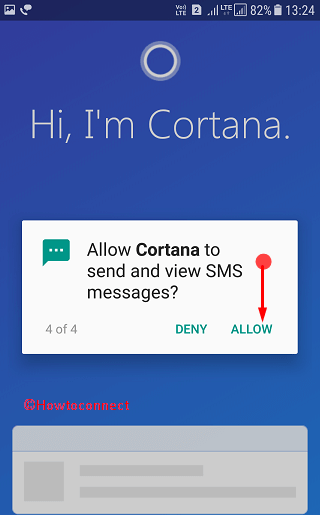
Step 6 – Cortana gives you two options to choose from –
1. Continue on PC – This option is for Windows Insiders who can continue their tasks from the phone directly on their Win 10 computer.
2. Connect to your Win 10 PC – The OS shows banners on the computer screen about the missed calls, apps and text notifications.
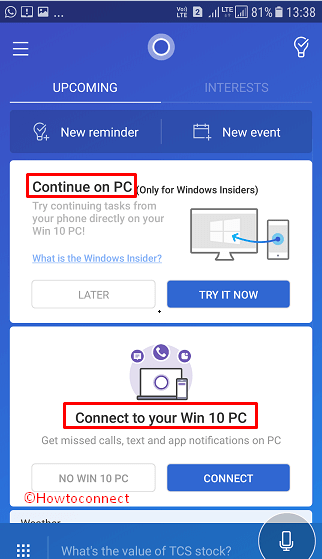
Step 7 – So, to Resume from Phones to PC with Cortana, go ahead with the first option and click TRY IT NOW as shown in the below picture.
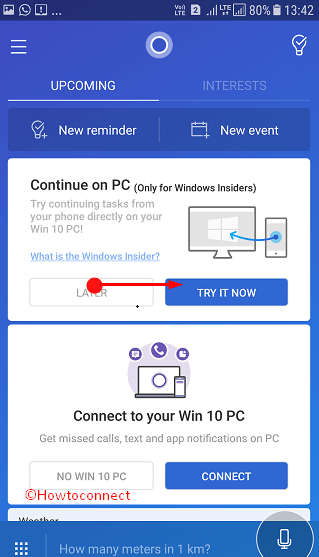
Step 8 – Now, open anything that you prefer to see on your PC. For example, open any News on Cortana app on your phone and click the blue icon on the bottom left of the mobile screen (see screenshot).
Step 9 – Click Continue button and Edge browser on your PC instantly opens up with the chosen News.
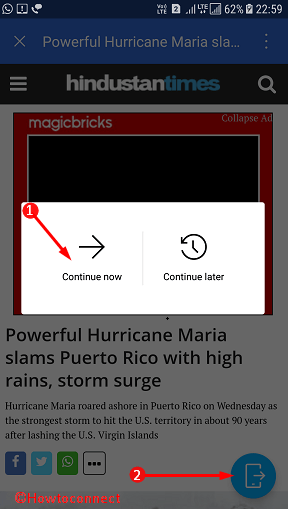
Step 10 – If you choose to Continue later, then the same News notification will appear on the PC. So, you can read the stuff anytime by clicking on it.
Conclusion
Hence, you see that it is so easy to Resume from Phones to PC with Cortana on Windows 10. Microsoft made it pretty much easy for its users to resume their important stuff such as articles, news and so on. All you need is to just link the devices and the latest version of Windows 10.