Windows 10 gives chances to run System Restore using Command Prompt (popular as CMD) that greatly helps during troubles. It supports to recover a PC from malfunctioning, malware infections, crashing or other problems. System Restore is an attribute of Windows and permits a user to get back to the last point of their computer’s state. This rolls back all the settings including system files, installed applications, Registry keys. Use of Command prompt, takes directly to the System Restore windows so the whole task becomes easier and quicker.
When you can’t perform System restore normally then this way is very handy. Especially, if your machine doesn’t load or display the blue screen, this method pays roles in sending it to earlier date and time using command prompt. System restore takes your PC to the earlier dates and times but it doesn’t affect the application installed in this period. It brings back uninstalled and removed items moreover reinstates the fresh files. Application of the command prompt will fasten its accessing so it’s relevant to bring this into practice. In case, this is interesting then scroll down to know the process.
Way to Run System Restore Using Command Prompt (CMD) in Windows 10
Step 1 – Put in “cmd” in the search bar then look for Command prompt (Desktop app) under best match. Make a right click on this result and opt for “Run as administrator” from the list.
Step 2 – In the Command Prompt console type in the ahead “command”. Do not forget to press Enter to start its execution.
rstrui.exe
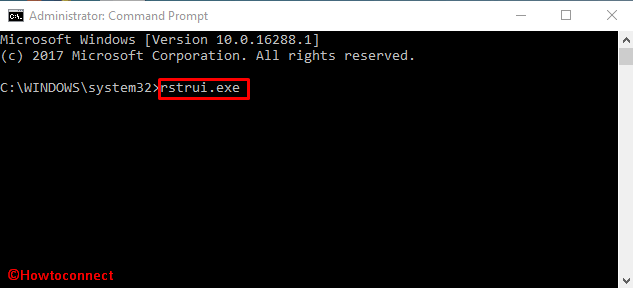
Important – Some versions of Windows don’t require the addition of .exe suffix in the command.
Step 3 – The action will instantly prompt “System Restore” window on the screen. Select Next.
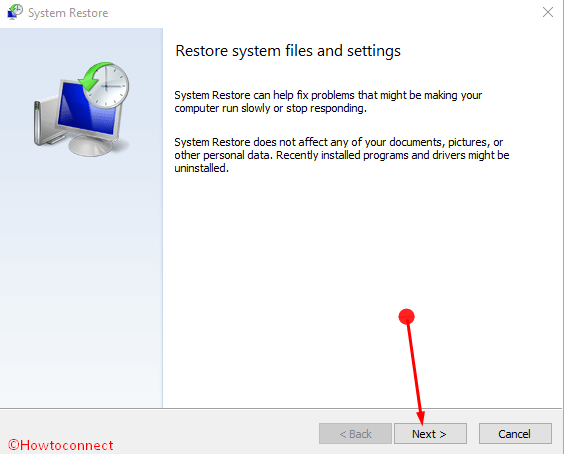
Step 4 – In the subsequent window, you will find few restore points (with dates and time) in different rows, select one that suits you then click “Next”.
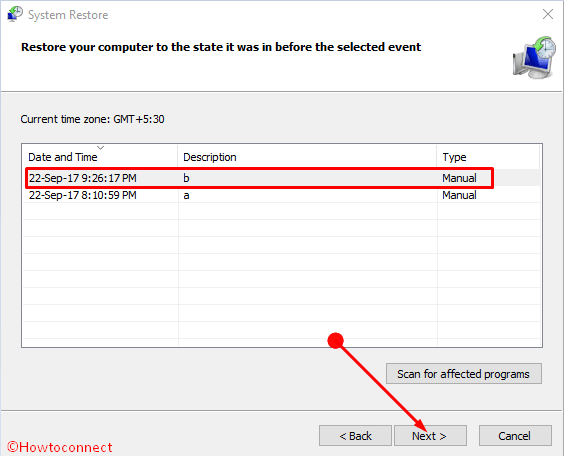
Step 5 – Finally, you need to Confirm your restore point, so choose Finish here.
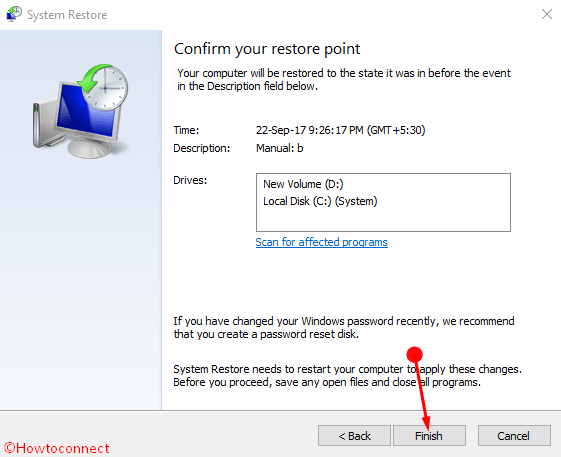
The whole process consumes about half an hour as per volume of files in your computer so, wait until your files are reinstated completely.
System Restore shortcut command
The same command rstrui.exe works equally as a shortcut command. For this, you need to hold down the shortcut combination “Win+R”, type “rstrui.exe” and then Enter.
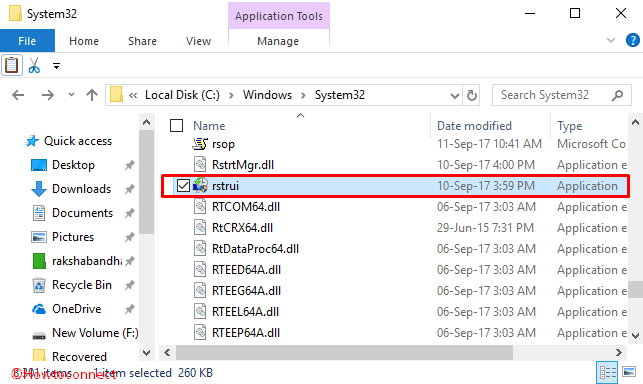
About System Restore CMD Command
Where is System restore in Windows 10, many users want to know? System Store application resides at “C:\WINDOWS\System32\rstrui.exe”. So you can manually open it from the System32 folder.
Carefulness while using the command
When using System restore you need to be extra careful as sometimes Ransomware also evokes the Window. Even though it pretends to be an original one and demands a certain amount of sum payment for the restoration of the files. Or in some other cases, it tries prompting you to buy some other product so that you have the access to at least open the program.
The best and secure way to run System Restore Using Command Prompt (CMD) in Windows 10 is using safe mode. It is a short-term process where does not take even a minute to execute the System Restore command. And the total period of the entire procedure takes probably less than 30 minutes to complete.
Concluding Words
Thus we conclude that to Run System Restore Using Command Prompt (CMD) in Windows 10 is very easy and straightforward. Furthermore, the process becomes the manumitter when malware attacks on your computer. Don’t forget to write us through the comment if you know more methods.
