Windows 10 includes a feature that offers you Set Data Limit Per Network. This comes handy to use when you have to manage data usage to avoid extra charges. This latest operating system also allows its users to enable metered connection which eventually prevents them from downloading and installing updates. But, with the rollout of Fall Creators Update, you can pretty easily and quickly Set Metered Connection Without Obstructing Update in various ways.
One of the most common issues Windows 10 users face today, is Windows Updates. Be it, whether you are using a licensed copy or a pirated one, it has always been an integral part of a user’s experience.
There are several methods of dealing with this issue, for example; you can either disable Windows Updates and use the OS as it is. You could also manually install while picking or selecting what you want. In addition, you can even choose to install all the Windows Updates automatically, freeing up your time and energy to focus on less trivial things.
Going for an automatic update will make the device less vulnerable but it is ideally suited for those with an unlimited data plan or plan that is considerably larger.
If you are however on a metered connection, there are always chances of spending more on data. But don’t worry as you can quite comfortably Set Metered Connection Without Obstructing Update in Windows 10.
Set Metered Connection Without Obstructing Update in Windows 10
Let us go through all the ways one by one.
How to Use Windows Settings to Set Metered Connection Without Obstructing Update
I. Launch Settings by using the hotkeys Windows + I in one go. In addition, going to the Start Menu and clicking the cog icon also opens the application.
II. Click Update & Security icon on the main interface of the app.
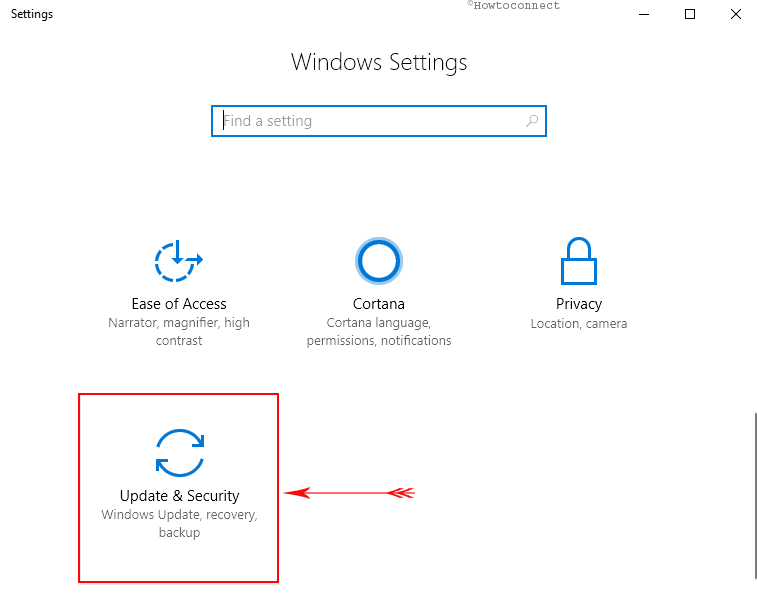
III. Select Windows Update on the left sidebar. Go to its adjacent panel and click on Advanced options link as shown in the given image.
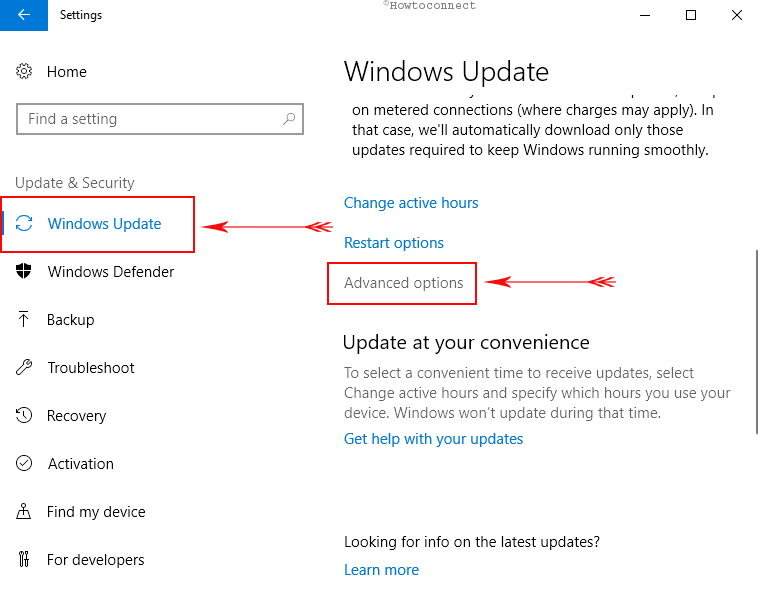
IV. Here, toggle ON the switch “Enabling this policy will automatically download updates, even over metered connections (charges may apply)”.
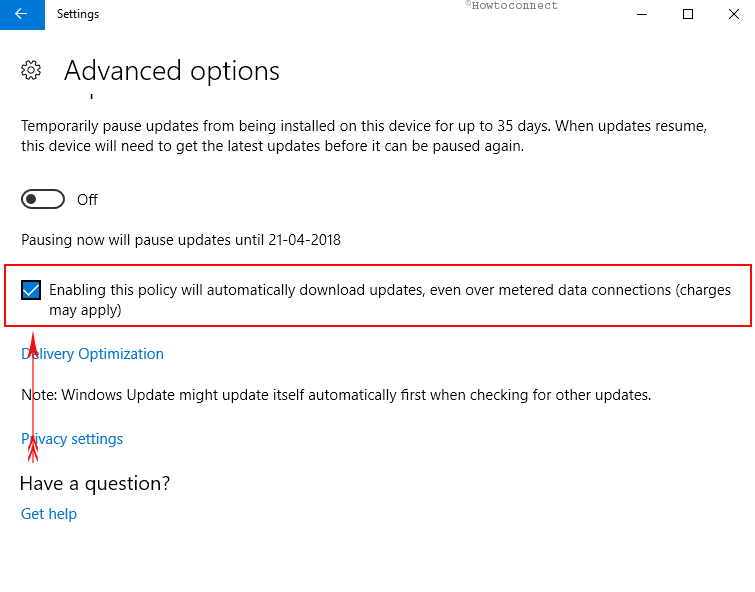
Note – If you choose Skip Ahead Insider build, you will see this option instead – “Automatically download updates, even over metered data connections (charges may apply)“.
How to Use Local Group Policy Editor to Set Metered Connection Without Obstructing Update
For Windows version 10, the updates are manageable with the use of Group Policy.
Step #1: First of all, open Run dialog box by hitting hotkeys “Windows and R”.
Step #2: Type in gpedit.msc and click OK button. However, using the same command in Cortana will also launch this MMC snap-in.
Step #3: Group Policy will show up on the PC screen, navigate to the following path in its left pane:
Computer Configuration => Administrative Templates => Windows Components => Windows Update
Step #4: Once you reach Windows Update, shift to its corresponding right pane. Here, locate and double-click the setting namely “Allow updates to be downloaded automatically over metered connections”.
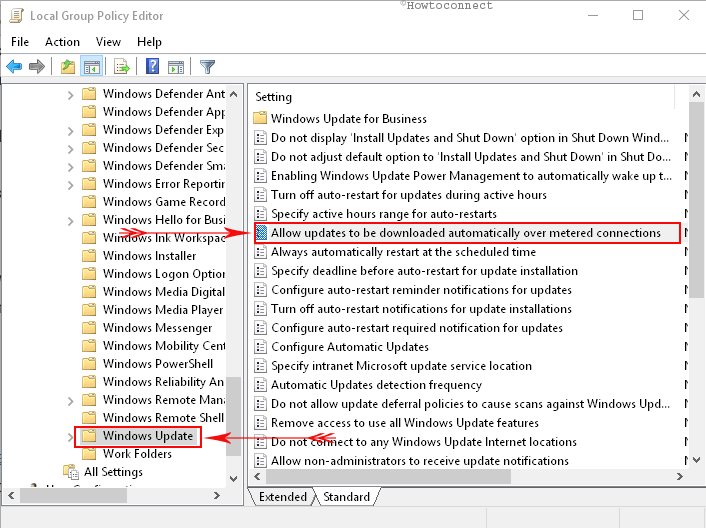
Step #5: On the subsequent window, click Enabled option on the top left.
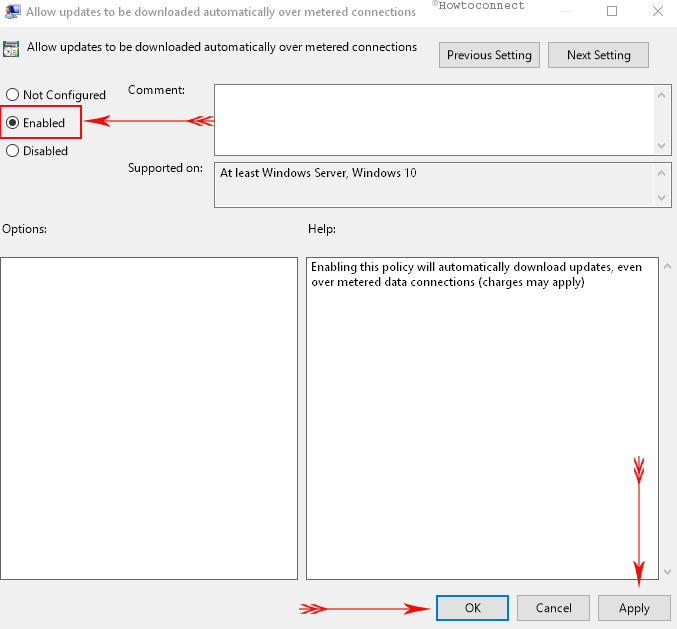
Step #6: Click Apply and OK buttons and this will Set Metered Connection Without Obstructing Update.
The system will preserve your choice of Group Policy. So, when the latest updates will arrive, you can download them in spite of having metered connection. However, on the basis of the data package, you may have to incur an extra charge.
How to Set Metered Connection Without Obstructing Update Through Registry Editor
A. Access Registry Editor and to do so, type regedit on Cortana, henceforth press Enter. If UAC pop-up prompts, select Yes.
B. Go to the below-given path on the left side of the Registry window.
HKEY_LOCAL_MACHINE\SOFTWARE\Microsoft\WindowsUpdate\UX\Settings
C. On the right pane, find and double-click the DWORD AllowAutoWindowsUpdateDownloadOverMeteredNetwork.
D. Assign 1 in the Value data field to Set Metered Connection Without Obstructing Update. Click OK to save the modifications.
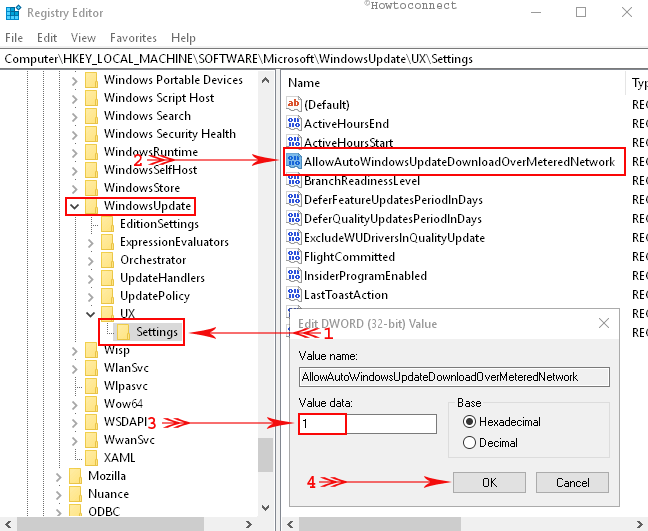
So, follow these options as per preference once you activate metered connection and keep your device up to date.
