This article is all about the simpler ways to Setup and Use Samsung Galaxy M20 which has already made its journey in February 2019. While Xiaomi and Oppo were taking away the Smartphone market slowly by releasing All-rounder devices at a comparatively low price, Samsung had no way but to come out from cocoon. Well, they have broken the shackle finally and released a gem namely Samsung Galaxy M20. With all latest handy features and Powerful Camera, This Mid-range Smartphone has the capability to win overall and get the reputation back to their court. Till now, the Samsung Galaxy M20 is available in Galaxy blue and Charcoal black color.
Due to the high range and availability of smartphones with all similar features at a cheap price by other companies, people started losing their trust in Samsung. So, they have come back strong with this Budget Galaxy M20 which will draw your attention by built quality, speedy operation, Battery Backup moreover Camera. This 6.3” superfast Phone has infinity V display which is pretty advanced and different from others. Moreover, 1.6GHz Octa-core processor, 4 GB RAM, 64 GB ROM made it a must grab item. While talking about the camera, it has 5MP/ 13MP with an ultra wide angle which can capture really good moments. But the triumph card is used in Battery backup and you can have whooping 5000mAh battery, Cheers!! This is a fast Charging enabled Smartphone having 10-minutes charge and you will also have a perfect fingerprint sensor in it.
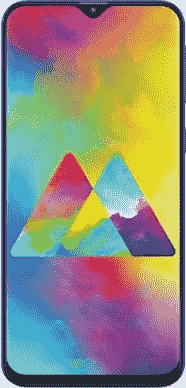
Way to Setup and use Samsung Galaxy M20
Here is how to setup and use Samsung Galaxy M20 –
How to configure Initial Set-up of Samsung Galaxy M20
Here’s how to start and set up your Samsung device for the first time –
Step-1: Insert your Nano SIM in the stipulated tray that you can find on the upper left side of the device. Put the ejection pin (available with the package) down in the hole adjoining the SIM tray and gently pull to open it. There is also space for Micro SD card in the tray.
Step-2: Switch-on your Samsung Galaxy M20 phone by pressing the Power key (left side) after you securely insert the SIM.
Step-3: The first step will be selecting the preferred language. Tap on the arrow sign or Next button once you select the language.
Step-4: Connect to either Wireless network or Mobile data (subsequent to inserting an activated SIM).
Step-5: Further you’ll go through screen-lock set-up and Samsung account registration. Simply follow the on-screen instructions to complete the further initial set-up.
Register your Samsung account
You can avail various Samsung service benefits by having a registered Samsung account. This will make the phone able to keep your data up-to-date and secure. Moreover, you can track, lock and remotely reset your lost, stolen or snatched phone by any chance. For more information about Samsung account and its benefits check out the Samsung Website.
Here is how to register your Samsung account in Settings –
- Open Settings app on your Samsung Galaxy M20 device.
- Tap on Cloud and accounts. Then, select Accounts followed by a touch on Add account.
- Now, tap on the Samsung account. Select on Create account if you don’t already have one. Tap Sign In in case you have an existing ID and log in with Samsung ID-password. Follow the instruction you see on screen to register your new Samsung Galaxy M20 with Samsung account.
How to Transfer data from previous devices to Samsung Galaxy M20
Galaxy M20 has a default Smart Switch Android application inside and this will come handy for superfast data sharing. You can use Samsung Cloud as well for restoring, transferring or migrating data to your new Galaxy M20 from your previous device.
To transfer data through Smart Switch –
- Open the Settings application in the newly purchased phone.
- Tap Cloud and accounts. Then, select Smart Switch.
- At the same time, open the “Smart Switch” app in your previous device. In the case that you don’t have the application, get it from Galaxy Apps or the Play Store.
- Tap on Wireless and then Send in your previous device. On the new phone, tap on Wireless and then Receive.
- Now, simply follow the on-screen directions to transfer data to your new device.
Restore data through the Samsung Cloud
For restoring the data, you should already the pile of backup in the Samsung cloud from the previous device. Now navigate to Settings => Cloud and accounts => Samsung Cloud => Backup and Restore => Restore data. Select the data which you’d like to restore to the new device. Tap Restore.
How to Edit Home Screen on Samsung Galaxy M20
Home screen often represents how smart you are and people really don’t want to show up a messy look in public. Hence, you can edit and organize the same to make it more accessible. To organize the Home screen in your Samsung device, try the following –
Add apps button among favorite Home Screen apps
- Long Tap on an empty area on the Home screen. Touch the Home screen settings.
- Hit on Apps and then select Show Apps button followed by a tap on Apply.
Reposition apps and widgets on Samsung Home Screen
Often you might find some Home screen items irrelevant in terms of opting to remove them making a single move. Well, you can have this offer since Only Hold and Drag is enough for moving an app or widget. To shift the app to another panel, simply hold and drag the app to the edge of the screen. The app will be moved to an adjoining panel.
Create shortcuts for apps on Home screen
It’s good to have shortcuts of the apps that you use frequently on Home screen. To add an app shortcut to Home Screen –
- Open App screen.
- Tap and hold the application for which you’d like to create a shortcut and drag it to the uppermost part or bottom of the app screen.
Create app folders to organize applications better
To create an app folder –
- Tap and hold an application.
- Move it over another application. This creates a folder of those 2 apps. You can add more applications either by dragging and dropping them into the folder or by clicking on Add app.
Panel, Themes, and Wallpapers
Tap continuously for a slight bit long on an empty area on the home screen. You can now add or delete panels, select wallpaper or theme or widgets.
How to setup Lock screen on Samsung Galaxy M20
If you have not created a screen lock during the initial set-up, here is how you can set up –
- Swipe the top screen down and make a tap on the gear icon to open the Settings app.
- Go to Lock screen => Screen Lock type. Here, you will be able to set screen unlock PIN/Pattern/Password/Face/Fingerprint.
How to Change font style, font size and screen zoom in Samsung M20 Android phone
Step-1: Go to Settings and tap on Display.
Step-2: From the list select Font and Screen Zoom. Here, you can change Font size, Font style as well as screen zoom.
How to open Split Screen view in Samsung M20
To open the split screen view tap on the Recent button. Tap on the split-view button (next to close button) on the app you want to launch in split-view.
How to pair Bluetooth devices with Samsung Galaxy M20
To pair your Bluetooth devices –
- Open Settings and navigate to the Connections category.
- Select Bluetooth. Here, tap the toggle button to turn it on.
- Once activated, the detected devices will be shown. Tap on the device you want to pair Samsung Galaxy M20 with. If prompted, accept the connection request on the other device.
How to Setup WiFi Hotspot in Samsung Galaxy M20
For activating Tethering Hotspot in Galaxy M20, you can simply setup WiFi hotspot in Settings –
- Go to Settings => Network & Internet Hotspot & tethering => Set up Wi-Fi hotspot.
- Type a Network name and Password in appropriate spaces and hit on Save. Make sure that WPA2 PSK is selected in the Security drop-down.
How to Sync Data in Samsung Galaxy M20
You can easily sync data in your Samsung Galaxy M20 device. To do so –
Step-1: Open the Settings app and then Go to Cloud and accounts.
Step-2: From the list of accounts, select Samsung Cloud.
Step-3: Tap on the three dots from the top corner in the settings. From the menu, select Sync settings.
Step-4: Check the items which you’d like this device to sync with.
That’s all!!!!
