You can effortlessly Share Windows 10 Desktop Screen using Chromecast. Instead of using HDMI cables, it’s best to connect the desktop to the television wirelessly with this new feature. It works best with the Chrome browser on any PC platforms that support it, including Windows 10, Chrome’s OS, Mac, and Linux.
Chromecast is basically a dongle that lets you stream games, movies and so on from laptop or mobile when you connect it to HDMI port of the TV. On successful connection, you will be able to play all of your media to the television. World of entertainment is changing radically with the evolution of technology. It was not so earlier when televisions were bigger and non-flat. With the development of electronics, these televisions are replaced with smart TV. These can be mounted on the wall to have a feel of theatre in your home. Earlier HDMI cables were used to connect desktops with the TVs which was hectic and has many limitations. Drawbacks like the length of the cable or the comfort zone or the distance to control the TV from the laptop. In the following sections, we will be discussing the ways to Share Windows 10 Desktop Screen using Chromecast. The sections are further split into subsections for better clarity.
How to Share Windows 10 Desktop Screen using Chromecast
Getting the Chromecast
Chromecast was available in the past in Firefox but there was a need to use Google cast extension to access it. But the latest version of Google Chrome includes a casting feature. All you need is an updated version of Chrome browser, especially 51 or higher.
Connecting with the TV
Step 1 – Launch Chrome browser and click three horizontal dots at the far top end of the browser. Once the menu opens up, click the option Cast.
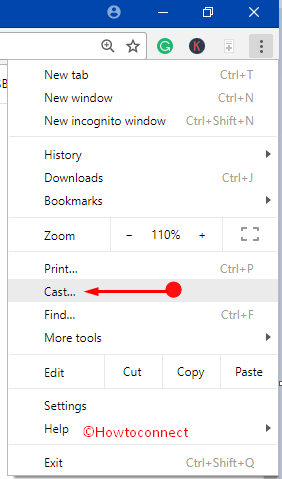
Step 2 – Since you are using the browser and the cast option for the first time, the browser shows a text “Enable casting to cloud-based services like Google Hangouts“.
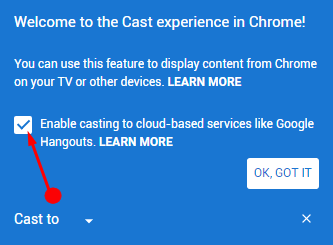
Note – This option is for surfing the Google hangout using the browser along with other cast services made for advancement for education and classroom.
Step 3 – You get to see this dialog box every time unless you check the option and click OK, Got It.
Step 5 – Moving ahead, when you prefer to cast, execute a click on the arrow beside Cast to the option accordingly (tab or desktop).
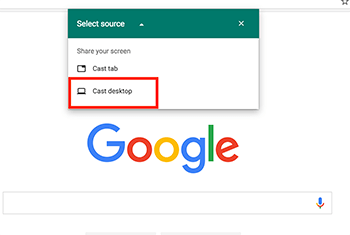
Casting a Browser Tab
Step 1 – While casting a single tab, click on the option Cast Tab and select the Chromecast. In case you don’t select any source, by default, your “Chromecast” will by itself start mirroring the tab on the television. If your Chromecast is online, it will be spontaneously detected. If it fails to detect, ensure that it is online.
Step 2 – You can notice a Cast icon while casting a tab and it will appear beside the ‘X’ sign on the browser.
Step 3 – If you prefer to stop casting or want to control the volume, you can bring up the Cast option. You can do so either from the menu or by right-clicking on the tab.
Step 4 – The Cast dialog reappears and lets you control the volume. And click the Stop button to cease the casting (see screenshot). To hide the dialog, click the X button. But if you terminate the tab, Chrome will stop mirroring.
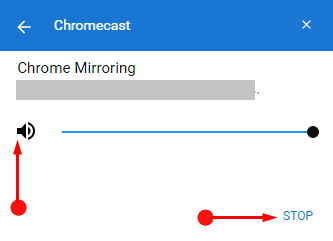
Casting Whole Desktop
Step 1 – While casting the whole desktop screen, click Cast Desktop from the list mentioning sources. Later on, click the Chromecast option from the list.
Step 2 – Now, if you want to mirror the entire screen, choose either you want to share the screen only or along with the audio.
Step 3 – Click on the Stop Sharing to end the casting or if you want to dismiss this box, click on Hide.
Casting a supporting website
There is an option in the video or audio player of some special websites like Netflix or YouTube.
Step 1 – You can use the Chrome menu to use the special website by selecting Select Source. Choose the website as a source. You can use Chrome list as a source too. The browser will cast the chosen website if no other source is selected.
Mirroring a special website like YouTube or Netflix will be of greater quality than the normal run in the TV using WIFI. You can get the best resolution on the TV as you are just mirroring it using a remote device.
Conclusion
The method is quite easy so you can enjoy your Television relay after establishing the connection using Chromecast. Advancement of technology has made it so easy and the thing which was a puzzle is now real. So give a shot to Share Windows 10 Desktop Screen using Chromecast and make your lives full of happiness.
