Windows 10 Build 18262 starts to Show DPI Awareness on Task Manager. The feature will be a part of Windows 10 version 1903 in the next major release, so you will be able to see how much dots per inch a process takes. Usually, the desktop applications that are normally system DPI aware holds the ability to detect the DPI of the primary screen at the startup. When it comes to the initialization, they reshape their User Interface (UI) correctly for the single DPI. Layout refers to font selection, size of the fonts, loading of necessary assets and all.
Unless user changes the scale factor while running an application, System DPI-aware apps are not really scaled by Windows. This will cause them to appear blurry as Windows stretches the Bitmap. However, to avoid this kind of nasty issue, you can modify changes for System DPI apps. Before doing so, you need to about the apps who are DPI-aware.
Way to Show DPI Awareness on Task Manager in Windows 11 and 10
Step-1: Go to the taskbar and perform a right-click on an empty space. From the menu that shows up, select Task Manager (see snapshot).
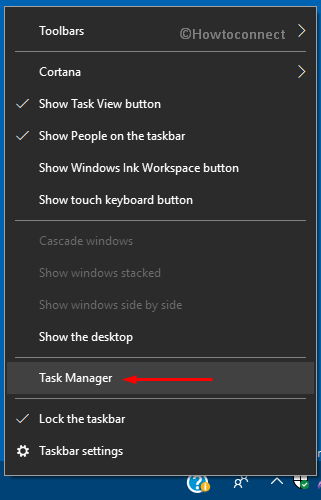
Step-2: Switch to the Details tab and here you can see various columns.
Step-3: Now, make a right click on any column. Click on Select columns as shown in the below picture.
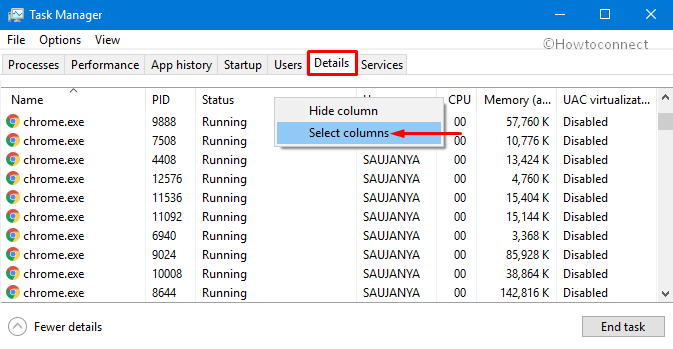
Step-4: Select columns box will appear, locate and select the checkbox next to the option DPI Awareness. Finally, hit the OK button and this will Show DPI Awareness on Task Manager in Windows 11 or 10 for all of your ongoing apps.
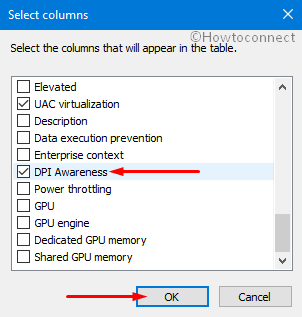
Note – This feature is currently available for the devices running Windows 10 19H1, build 18262 or higher.
Tech Giant Microsoft introduced improved Task manager starting from Windows 8 and it has got a whole new dimension coming to Windows 10. It has enabled cozy features like performance graph, Startup impact calculation and pretty sophisticated stuff making it much handy than before. Moreover, you can now directly manage “startup items” by only accessing the new Startup tab. By doing certain tweaks in Task Manager, you can See Network Activity, Track GPU Performance, find Command line of running processes, details of any selective apps, or even the location of the same along with arguments.
That’s all!!!
