How to Stop Windows 10 Update in Progress – A substantial number of users are continuously attempting to avoid the spying activities being held by Microsoft. The foremost measure they can take is to prevent Windows 10 update. You are aware of the button which is absent in this edition and you can’t straightforwardly stop or start the Update. But we have found out few methods that can assist you to control the update procedure.
How to Stop Windows 10 Update in Progress
1. Enable Metered Connection
On Update & Security category you can read the guidelines written like “Update won’t download over metered connection”. So if you are impatient to Stop Windows 10 Update in Progress then rush to the concerned settings area and enable it.
- Hit the combination of “Win and I” and on the opened settings click “Network & Internet”.
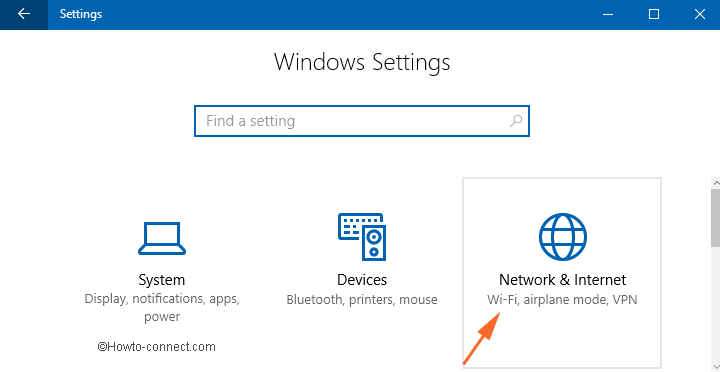
- In the right flank of the WiFi tab, click the “connected network”.
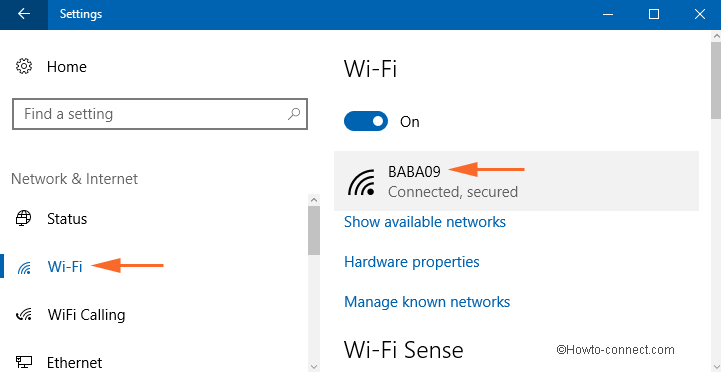
- Move to the Metered connection segment and toggle the slider toward “On”.
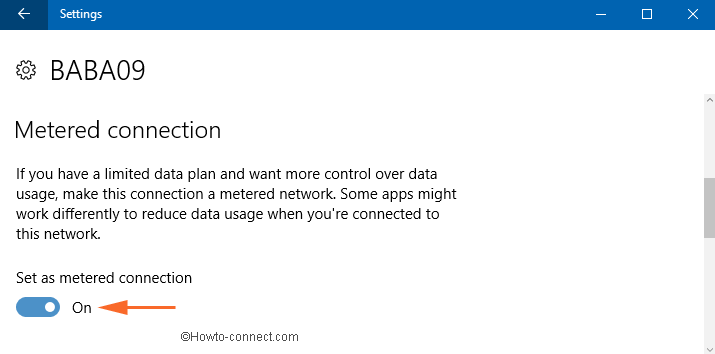
2. Turn Off Battery Saver
The settings concerned with Battery saver intercept the update process progressing in Windows 10. This means when you pull the slider towards off for the battery saver the update is suddenly discontinued. You can use it pretty efficiently to manipulate things in your own way.
- Again hit “Win and I” keys together and on the expanded settings application click on the “System” block.
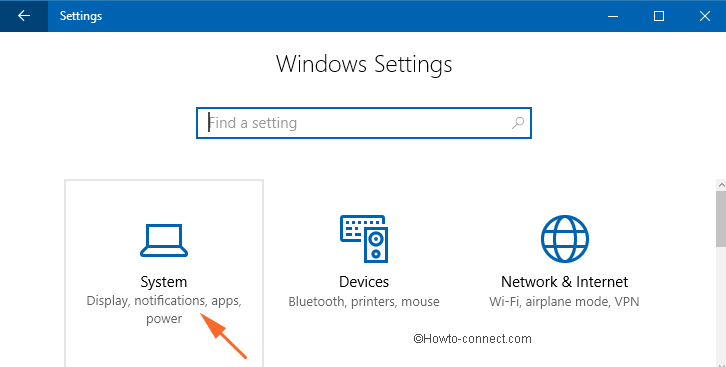
- In the left section of the coming screen, hit on the “Battery”.
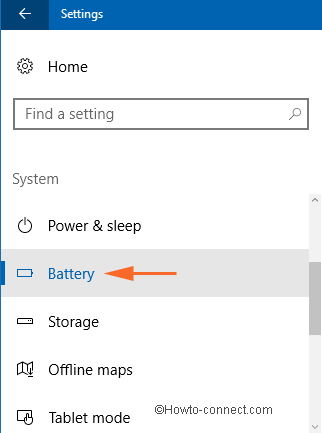
- On the right flank, uncheck the checkbox of “Turn battery saver on automatically if my battery falls below”.
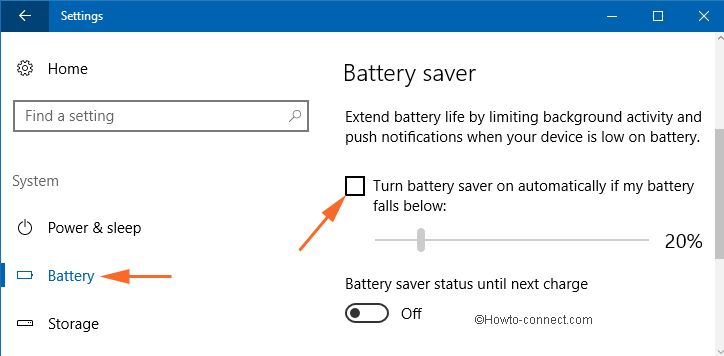
3. Tweak Group Policy Editor
Group policy Editor is effective equipment if you like to fend off the Windows 10 update.
- Write “gpedit.msc” in the search section of Cortana at the taskbar and click the same result below Best match at the top.
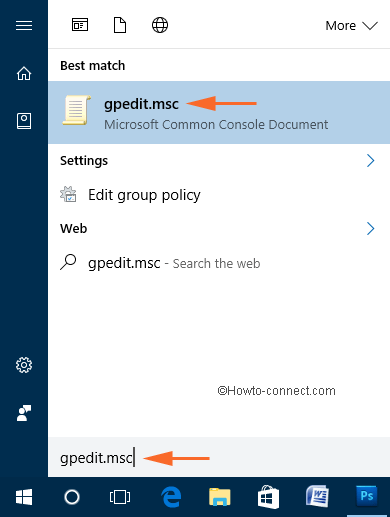
- Follow the below-written path on Group Policy Editor –
Group Policy Editor -> Computer Configuration -> Administrative Templates -> Windows Components -> Windows Update -> Configure Automatic Updates
- Look for ” Configure Automatic Updates” in the Right flank of the screen, perform a right click and select “Edit” on it.
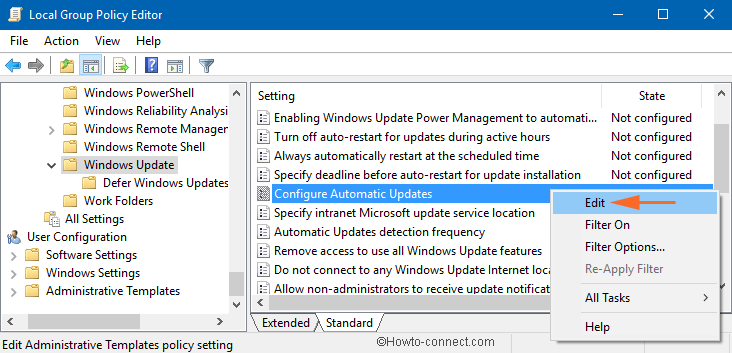
- The concern Settings will spread out. At first, check the small round cell “Enabled” at the upper part.
- In the lower left side click the drop down “Configure automatic updating” and select “Notify for download and notify for install”.
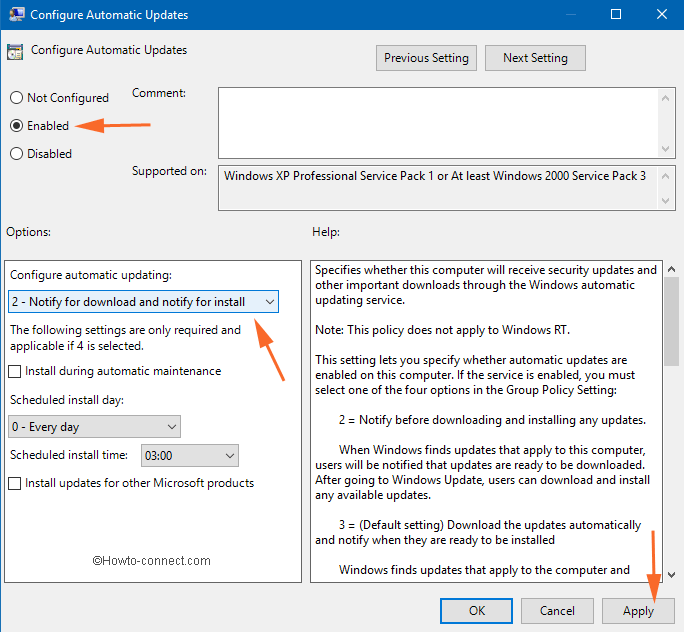
4. Hack Registry Settings
If you experience inconvenience with respect to Policy editing, you can opt for another method registry hack which is sitting ready to stop the Windows 10 update.
- Type “regedit” in the Cortana search and click the same below Best match.
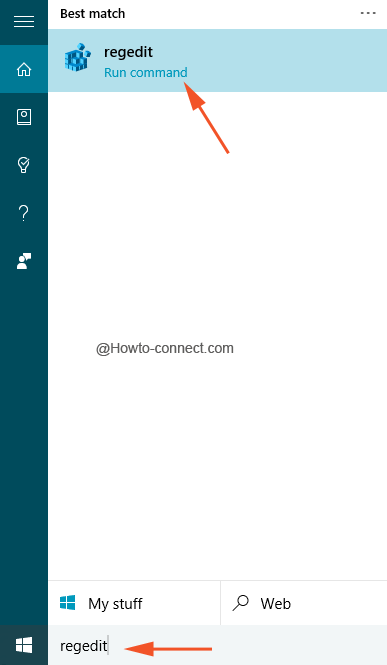
- When UAC pop up covers up your screen click “Yes”.
- Follow the below placed path –
HKEY_LOCAL_MACHINE\SOFTWARE\Policies\Microsoft\Windows\WindowsUpdate\AU
- In the right side of the open editor, look for “AUOptions”
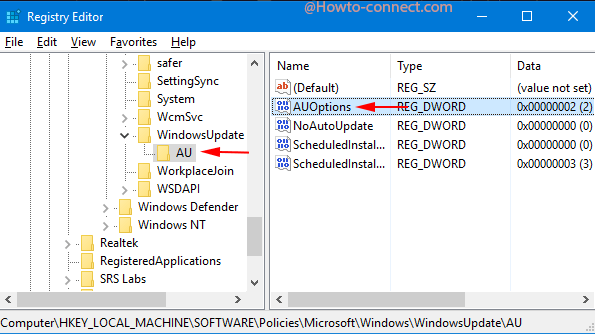
If AUOptions is available:
- Do a double click on it, write “2” in the Value data box and click “OK”
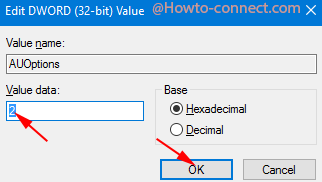
If AUOptions is unavailable:
- Do a right-click on a vacant space on the right flank of the registry editor, move mouse pointer to “New” and hit on “DWORD (32-bit) Value”.
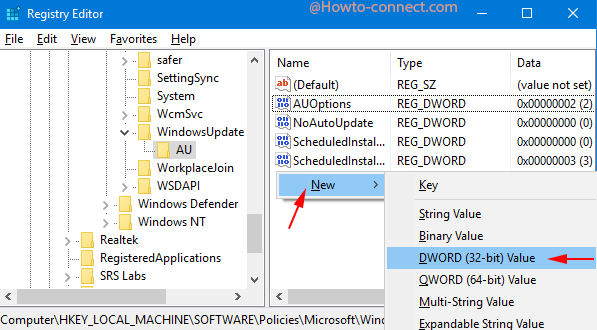
- A new key is created, give it a name – “AUOptions”.
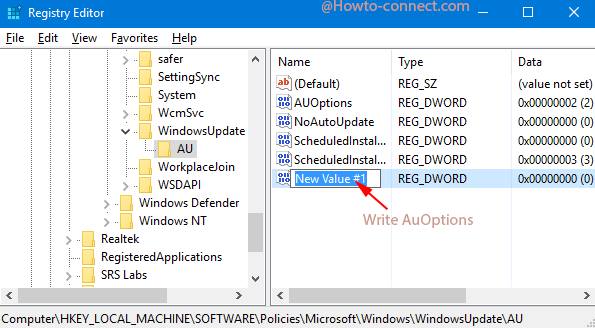
- Now make a double click on “AUOptions”, enter “2” in the Value data box and hit on OK.
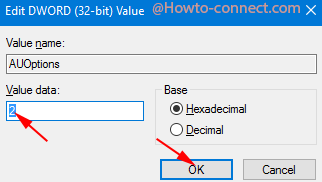
You quite often read the report about Microsoft is manipulating nagging your Windows 10 machine through some resources. To hinder the update is the best initiative you can take, but if you do the same you will be devoid of the advanced features and developments being made day by day.
Anyway, in the above written 4 methods, you can utilize 2 methods written in the beginning for temporary use, whereas the latter 2 methods in which Registry Editor and Group policy editor is tweaked will function perfectly to Stop Windows 10 Update in Progress.
