To boost workflow efficiency and experience significant advantages, many users prefer to use two or more monitors. In Windows 10, setting up multiple monitors is pretty easy as you are allowed to connect a decent number of virtual desktops without taking the help of any third-party software. Such setup doesn’t only look great but significantly improves productivity moreover keeps the PC organized.
Multi-monitor setup is more efficient when you know how to switch between monitors in Windows 10 furthermore configure them properly. By dragging your mouse, pressing a particular hotkey, and adjusting settings, you can easily switch between the screens plugged into your GPU.
Switch between monitors windows 10
Here is how to switch between monitors windows 10 –
1] Using the mouse
The most convenient approach to switch between screens is using the mouse pointer. By moving the cursor toward the right or left edge of your main screen, you can shift from one display to another. Before you can use the mouse to move between displays, you must know if the second monitor is on the right edge or left. For that –
- Press – Windows + I.
- Click – System.
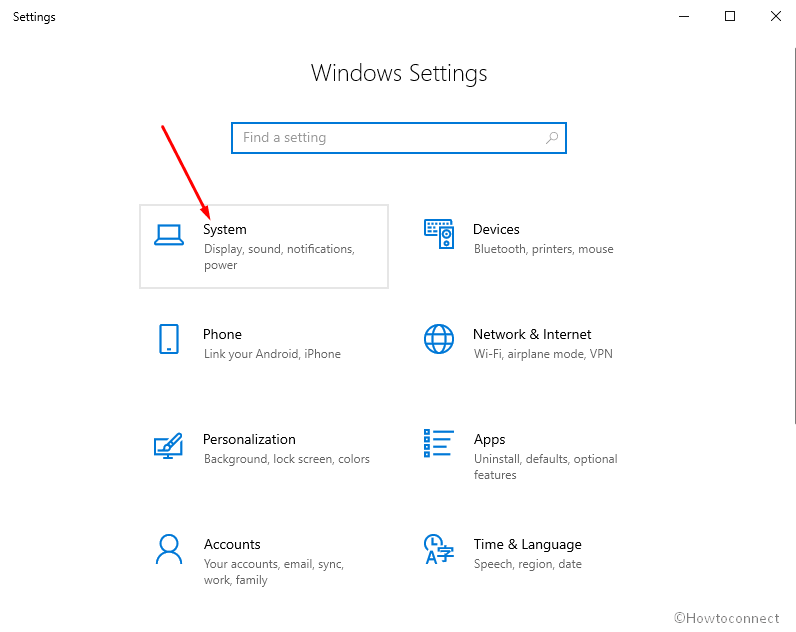
- Select – Display.
- From the right-pane hover and click the display as you want to switch.
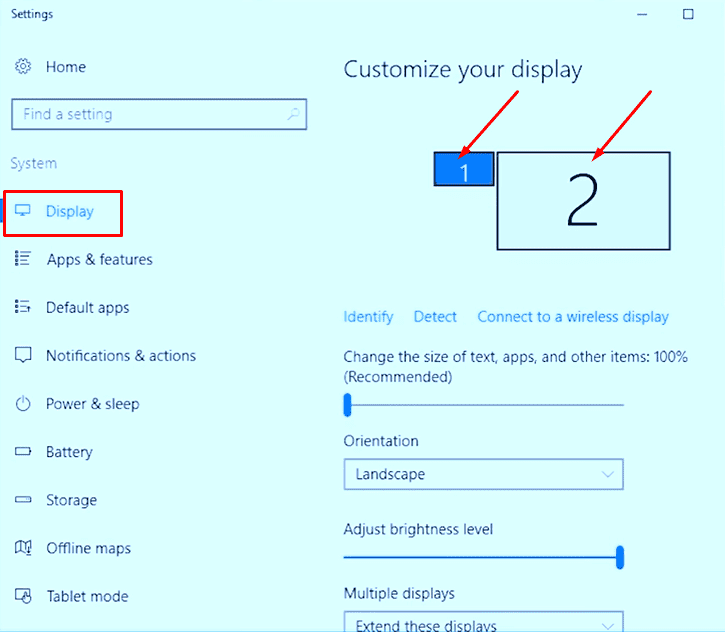
- Click – Apply.
2] Keyboard shortcut to switch monitors
- Press – Windows + P.
- From the Project menu, choose the display you want to keep active. For example, PC screen only or Second screen only.
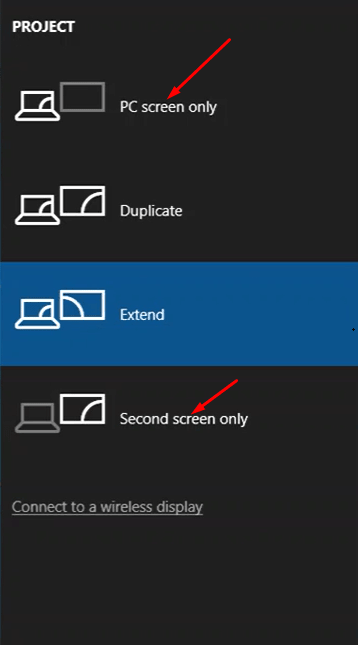
- Now, you will see the image on opted screen only.
3] Adjust Display settings
You can switch between monitors windows 10 through the Windows settings app too. To do so –
- Press – Windows + D.
- Right-click on an empty space and choose – Display settings.
- Move to the right-hand side.
- Click the drop-down list present beneath Multiple displays.
- Pick the display you want to work with.
See – How to Use SensorExplorer 2.0 to Check Dual Screen in Windows 10.
Methods list:
1] Move between monitors using mouse
2] Make use of keyboard shortcut
3] Adjust Display settings
That’s all!!!
