Troubleshoot Start Menu on Windows 10 – On this OS, users have been struggling with a long chain of errors and bugs in dissimilar components. But Start menu has been the foremost destination for all those errors. So Microsoft takes an initiative to present Start Menu Troubleshooter to relive the users.
The users who are trapped in the messed up Start menu have now weapon as this tool works effectively to repair. We will elaborate to Troubleshoot Start Menu on Windows 10 using recently launched official repairing utility in the coming paragraphs.
How to Troubleshoot Start Menu on Windows 10
1. Start Menu Troubleshooter
Step 1 – Click or hit this link and soon you will notice that the download has commenced.
Step 2 – Locate the file labeled startmenu or startmenu.diagcab in download folder and double-click on it.
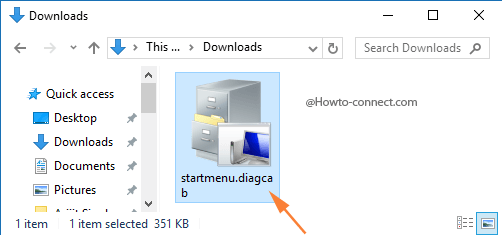
Step 3 – The troubleshooter will be launched, tap the Next button.
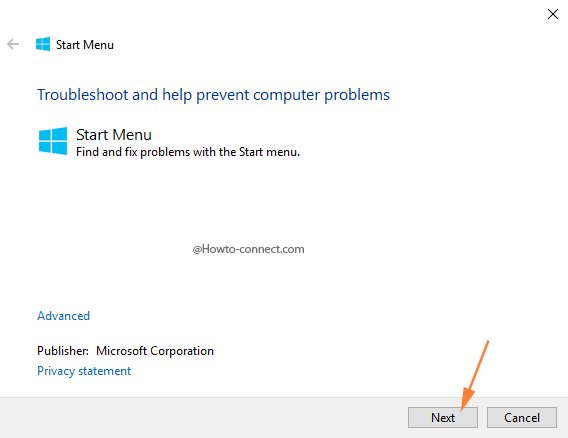
Step 4 – The tool to Troubleshoot Start Menu on Windows 10 will identify the flaw itself. If any problem exists, will itself fix and if doesn’t, you witness a note Troubleshooting couldn’t identify the problem.
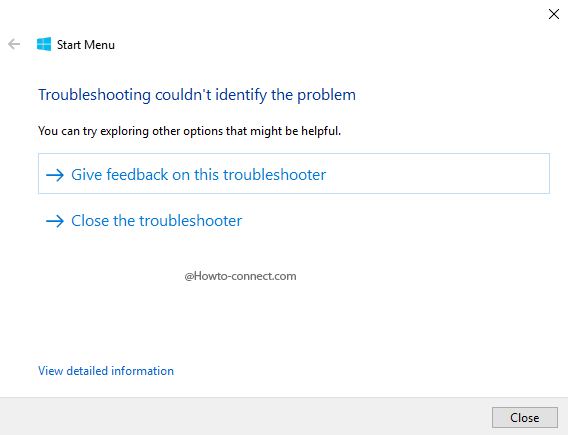
2. Check for Updates
Step 1 – Launch Settings program using any method, however, the speedy one would be striking the Win & I keys jointly.
Step 2 – Hit the last block labeled Update & Security.
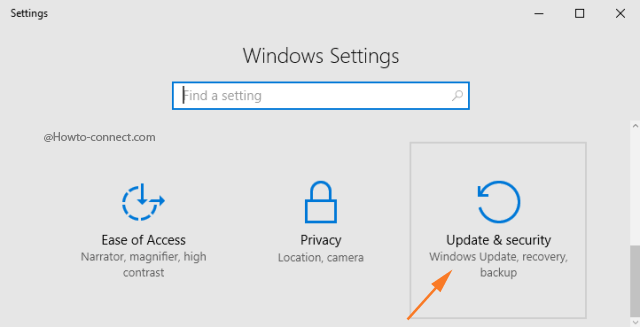
Step 3 – Click or hit Windows Update segment that is noticeable on the left flank of the resultant interface.
Step 4 – To proceed further, go to the right panel and hit Check for updates button.
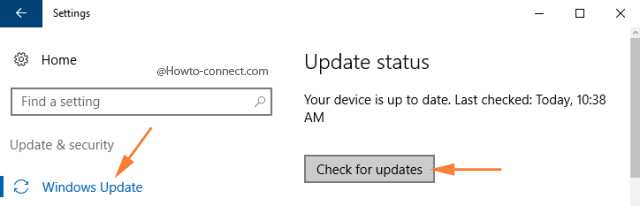
Step 5 – If any updates are delivered, install them and if needed, reboot the machine.
3. Restart
Step 5 – If any update is delivered (Whether one or more), install them and if required, reboot the machine.
4. Create a Local Account
Even after pursuance of the above solutions, you fail to restore a functional Start Menu, establish a new local account.
You can accomplish this action with either of two approaches –
- Implement a new Microsoft Account or
- create a variant administrator account.
Further, we are writing the steps for the second one.
Step 1 – Jointly hit Win & I keys, click or hit the category entitled Accounts in the popped up Settings program.
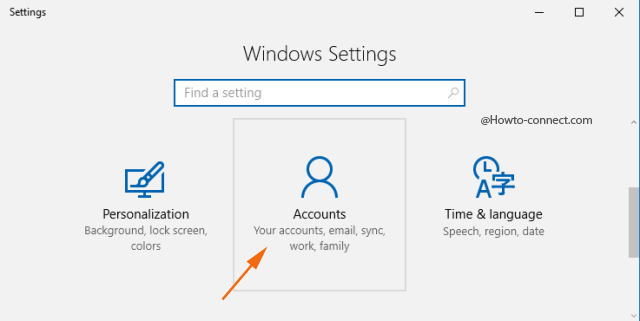
Step 2 – On the right pane of Showing interface, hit the link reading Sign in with a local account instead.
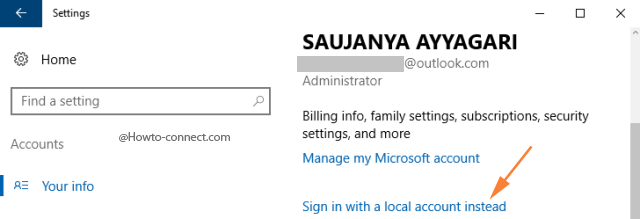
Step 3 – Moving on, input your Microsoft account details in the succeeding interface and click or hit Next.
Step 4 – This will be your last form, hence, write down a name for your account, furnish a password. And also give some clue and finally, hit the button that reads as Finish and sign out.
Create the new administrator account –
Step 1 – Write Settings in taskbar search area, Settings will be noticeable below the Best match, click or hit it.
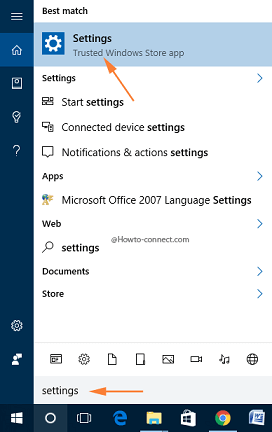
Step 2 – Click or hit Accounts.
Step 3 – On the left flank, click or hit Family & other people.
Step 4 – Locate Add someone else to this PC in the right portion and click or hit the button labeled.
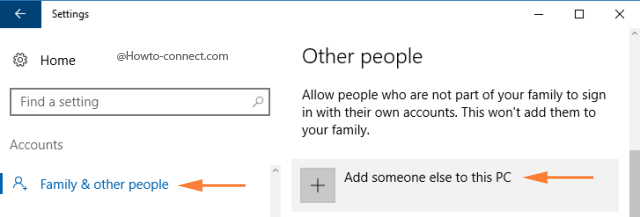
Step 5 – In the popped up box, click or hit the link I don’t have this person’s sign-in information.
Step 6 – Click or hit Add a user without Microsoft account link visible at the left bottom of the pop-up.
Step 7 – Fill up the details accurately and lastly click or hit Next and Finish.
Now, furnish administrative authorities to this new account by observing the below steps –
Step 1 – Stay in Family & Other people segment, select the account that was generated in the above section in the right pane, and hit the button labeled Change account type.
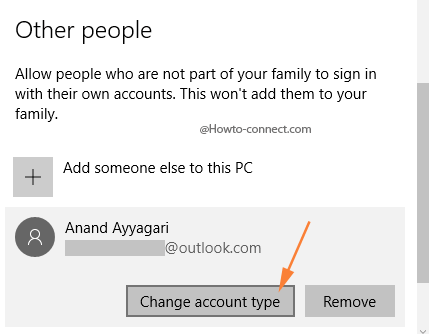
Step 2 – Click or hit Administrator and Ok.
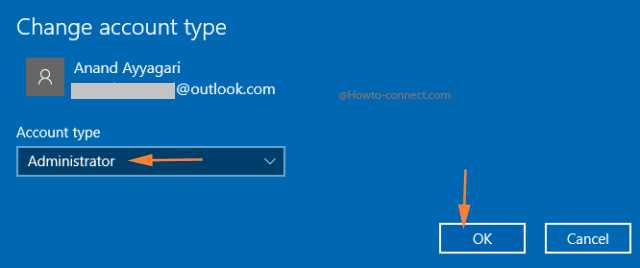
Sign out of your account, log in with the newly generated one and check if Start and Cortana behave normally. If positively they are good to work, then move all your data to this one. But if the problem is still persisting, remove the old administrative account by doing these steps –
Step 1 – Underneath Other people section, pick up the old administrator account.
Step 2 – Click or hit the Remove button.
Step 3 – An overlapped box will arrive, click or hit the button Delete account and data.
Step 4 – Restart the machine to save the arrangement of the data.
Closure
It is extensively possible that the freshly launched utility will successfully Troubleshoot Start Menu on Windows 10. But when if it gets fail other solutions will hopefully withdraw, eradicate and fix the issue the problem.
