Aero Shake is one of the interesting features that the operating system included in its past several versions. This works when multiple application windows are opened on the screen. If you grab and shake any specific window, the other ones will automatically get minimized. However, simply shaking the same window will eventually restore the minimized windows. If you don’t find this feature useful, you can Undo Aero Shake in Windows 10.
This feature is pretty useful as it lets you focus on the task you are into. But many users wonder why all of a sudden the active windows gets minimized without them doing anything. Thankfully, you can undo the changes using Group Policy and Registry Editor depending on the version you are using.
Ways to Undo Aero Shake in Windows 10
Here is how to undo Aero Shake in Windows 10 –
Use Group Policy Editor in Windows 10 Pro and Enterprise
Step-1: Right-click on Start icon and choose Run from the Win+X menu to open Run dialog box. Type gpedit.msc on the text box provided and click OK to proceed further.
Step-2: Once Group Policy Editor shows up on the screen, navigate to the below-mentioned path on its left sidebar.
User Configuration > Administrative Templates > DesktopStep-3: Once you reach Desktop, switch to the corresponding right pane and locate the setting namely “Turn off Aero Shake window minimizing mouse gesture“. Double-click on it to edit the policy.
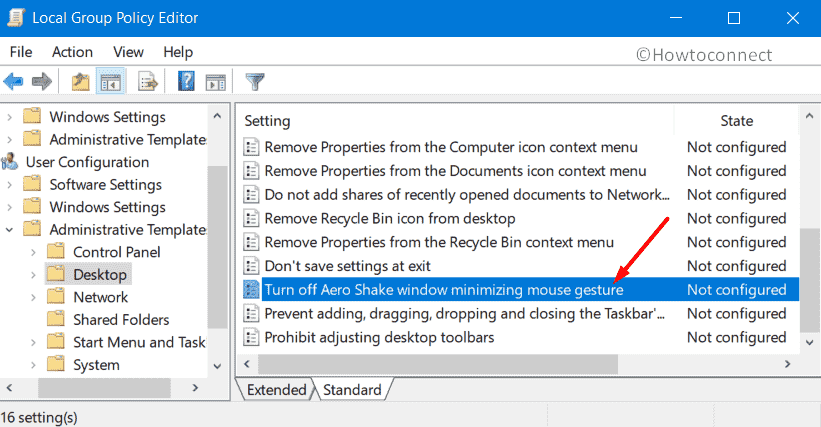
Step-4: Select Enabled radio button on the upper left corner (see screenshot).
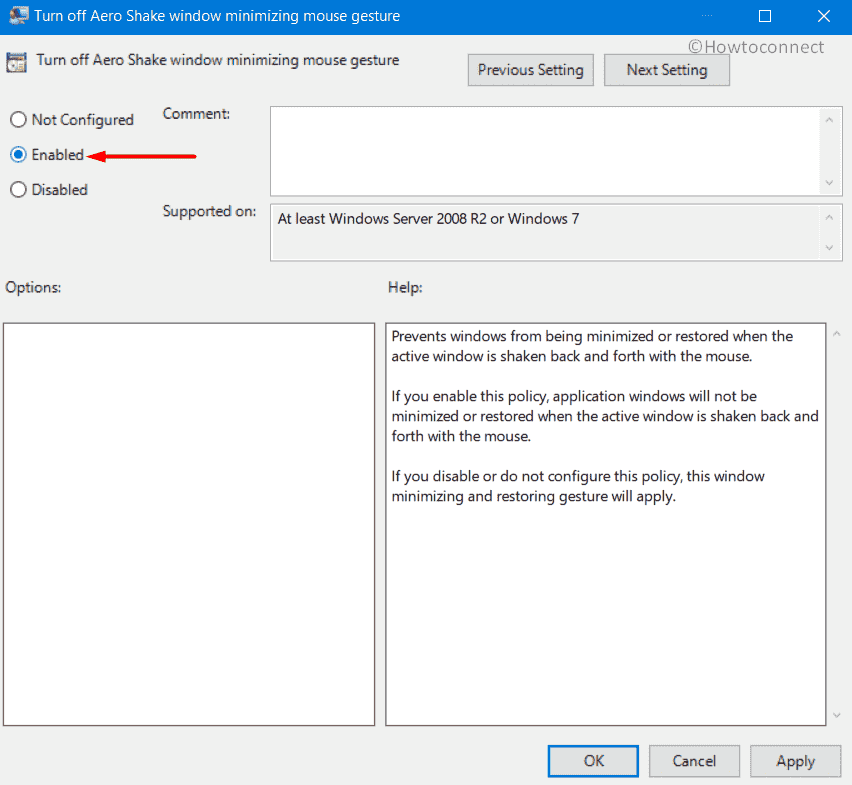
Step-5: Click Apply and OK buttons to Undo Aero Shake in Windows 10. No reboot or sign out is required to make the changes effective.
Now, to test this, just launch a few application windows and then shake one window. As you have disabled the feature, the background windows will remain intact and will not minimize.
Undo Aero Shake in Windows 10 Home and Other Versions Through Registry
Dissimilar to Group Policy, this method is applicable to all the versions of Windows including Home. However, you need to be little careful while working with Registry Editor as any accidental mistake may create other issues on the system. Hence, it is advisable to import Registry Editor beforehand so that you can export the settings if anything goes wrong.
- On Cortana search box, type regedit and click the same code on the result.
- Once you access Registry Editor, go to the given below path on the left column.
HKEY_CURRENT_USER\SOFTWARE\Microsoft\Windows\CurrentVersion\Explorer\Advanced- Right-click on Advanced, hover the cursor over New followed by a click on DWORD (32-bit) Value.
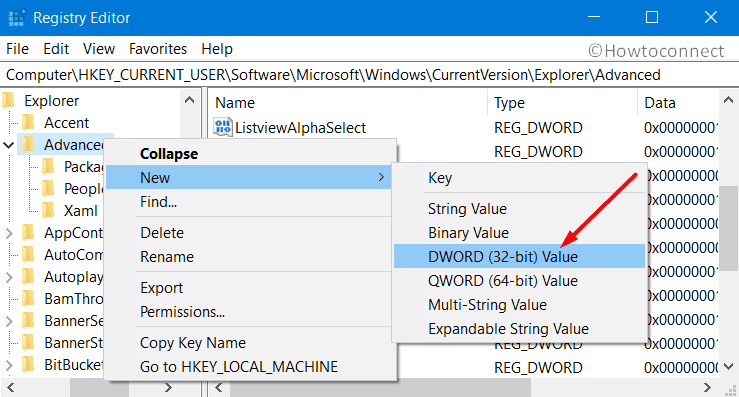
- Name this new DWORD as DisallowShaking and perform a double-click on it to modify.
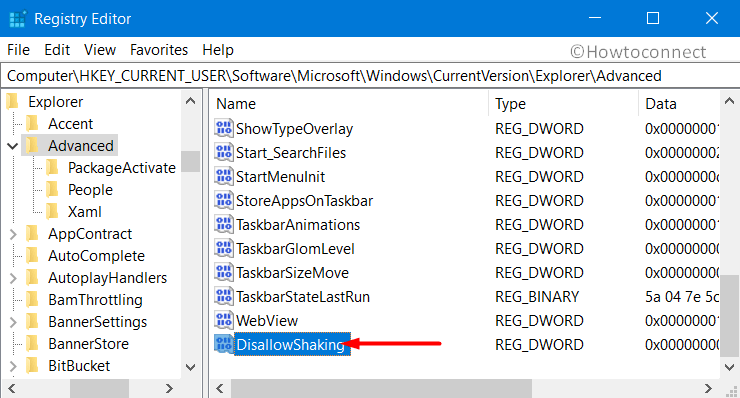
- Set its Value data as 1 (see snapshot) and click OK to Undo Aero Shake in Windows 10. The changes will immediately be effective and you can check it as well. Just open a few applications and try to grab and shake a toolbar of any one of it. By disabling the aero shake feature, the rest of the opened windows will not be affected.
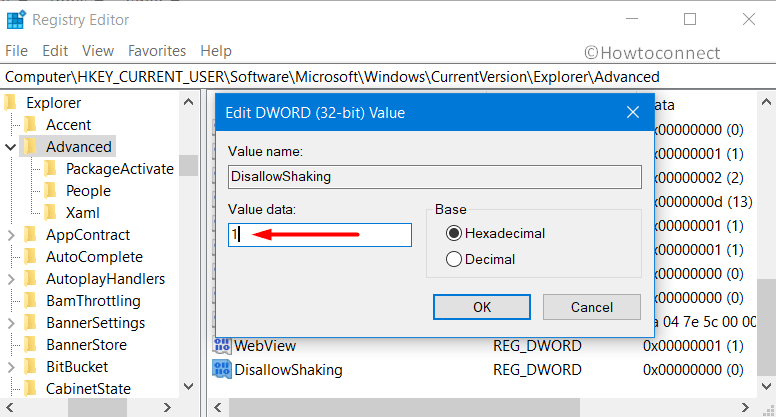
That’s all!!!
