You might have already received the security patch dated 11 January 2022 on Windows 11. KB5009566 is the first cumulative update of this year that comes up with several bug fixes and changes. However, several users are trying to remove this patch because they are finding different issues after installation. We have already covered solutions to the L2TP connection VPN bug which also occurs on Windows 10 after installing kb5009543. Furthermore, you might find error codes 0x800f0988, 0x80070643, 0x800f0954, 0x800f0825 or other which are found troubling other users too. So here we are with the ways to uninstall KB5009566 from Windows 11 22000.434.
Whatever the error is, one obvious or universal solution is the removal of the cumulative update. Therefore, we are here with every possible method to uninstall KB5009566 from Windows 11 OS build 11 22000.434.
Uninstall KB5009566 from Windows 11
Here is How to uninstall KB5009566 from Windows 11 –
Way-1: Using Settings
- Press – Winkey+I.
- Select – Windows Update.
- On the upcoming Settings page, go to the right side.
- Click on the link – Update history.
- Scroll down to the bottom part and click on – Uninstall updates.
- Find Update for Microsoft Windows “KB5009566” and click on the link – Uninstall.
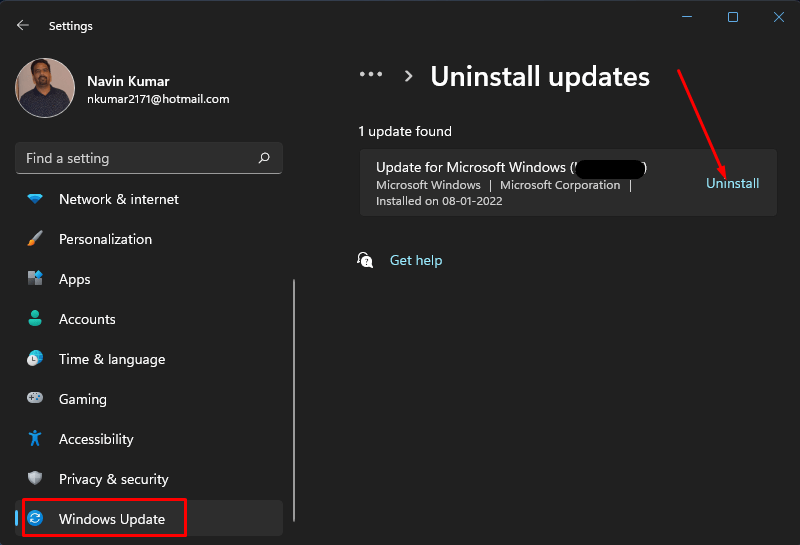
- The update will be removed in a few moments so give the process some time.
- Restart the machine to move further.
Way-2: Uninstall KB5009566 via Cmd command
- Press – Windows key and R simultaneously.
- Type – cmd.
- Hit – Ctrl + Shift + Enter. See – 13 Ways to open Command Prompt as administrator in Windows 11
- Select – Yes on User account control prompt.
- Once the command prompt appears, type – wusa /uninstall /kb:5009566.
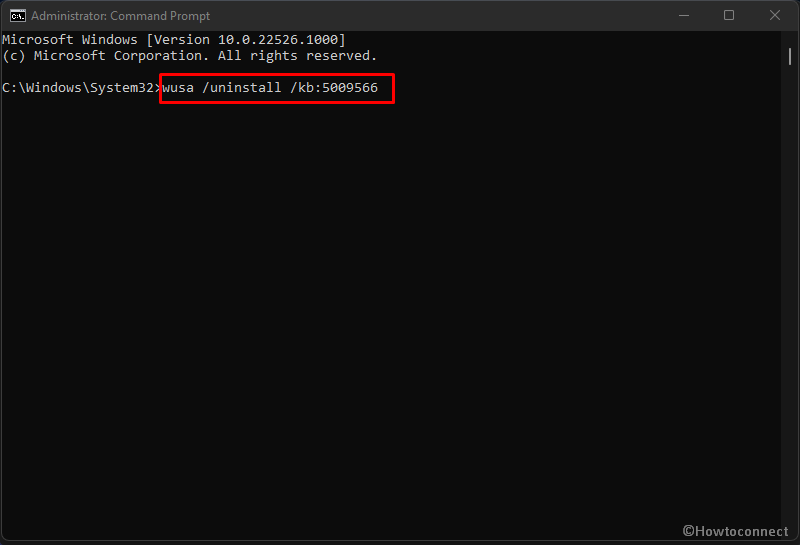
- Press – Enter.
- A dialog box will appear warning you; select – Yes on this.
- The uninstallation of the patch will start.
- After removing, restart the computer.
Way-3: With the help of Windows PowerShell
- Click on Start.
- Type – Powershell.
- When the results are shown under Best match, right-click on Windows PowerShell.
- Choose – Run as administrator.
- Once the Windows PowerShell app comes on the screen, type –
if (get-hotfix -id KB5009566) {
wusa /uninstall /kb:5009566
}
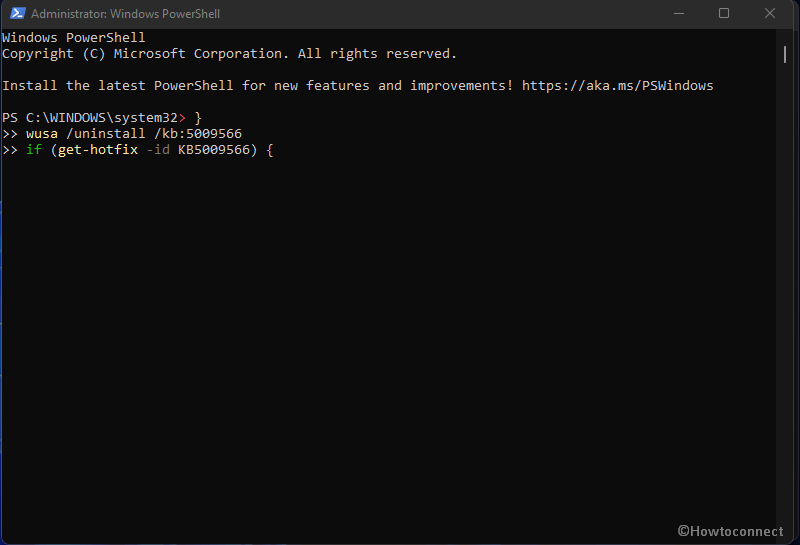
- Press – Enter to execute this cmdlet.
- On the dialog box asking for your approval, click on – Yes.
- Finally, Reboot the PC.
When KB5009566 cannot be uninstalled normally –
In some cases, you could not uninstall the security update with the common methods like using Apps Settings, cmd, or Windows PowerShell. This removal might fail with some message. However, you can easily uninstall KB5009566 from safe mode. Here is the complete method –
- Click – Search.
- Type – msconfig.
- Hit the – Enter key or simply click on – OK.
- Once System configuration appears; select the – Boot tab
- Check the option – Safe Boot.
- Choose – Minimal.
- Next, click on – Apply
- Select – OK.
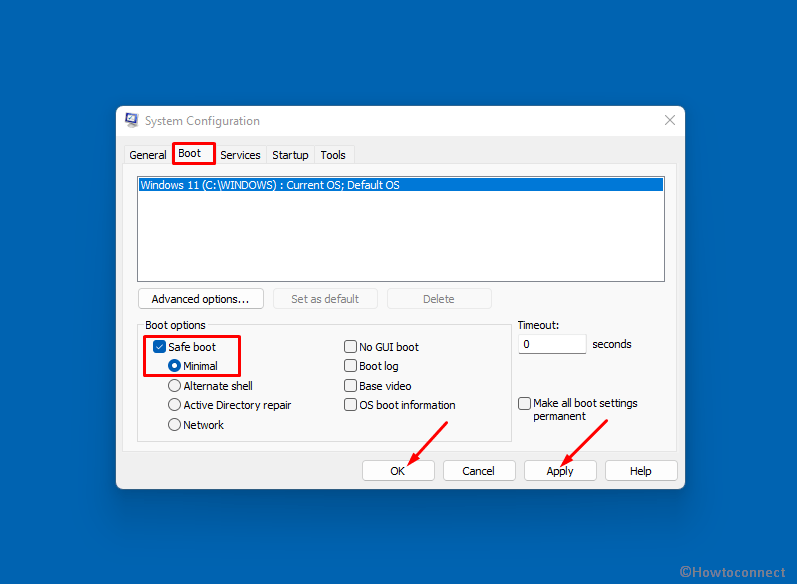
- When verification pop up comes up, click – Restart.
- The system will boot in Safe mode.
Now uninstall KB5009566 –
- Being in the mode, press – Windows + I.
- Select – Windows Update from the left pane.
- Go to the right and click – Update history.
- On the next page, scroll down to the bottom and click – Uninstall updates.
- You can see a list of all installed updates. Locate KB5009566 and click on Uninstall.
Come back to the normal mode –
- Once more open System configuration.
- Go to the Boot tab and click on it.
- Deselect – Safe boot.
- Click on – Apply and – OK
- Choose Restart to allow the machine to come out of the safe mode
See – Windows 10 Update Disable Tool [Download].
Methods list:
Way-1: Using Settings
Way-2: Via Cmd command
Way-3: With the help of Windows PowerShell
That’s all!!
