Ways to Use AdAware 12 Antivirus on Windows 10. – AdAware is an effective antivirus and threat protection tool from Lavasoft. The software provides Web protection, Email protection, Shop and Bank safety, Network Protection and several other features on Windows 10. The previous version of the Antivirus also provides award-winning security. But Adaware 12 offers many new filtering and detection and anti spam solutions.
If you want to Use AdAware 12 Antivirus in Windows 10 there is a simple process. After getting the symptoms such as the OS crashes, gives sluggish performances or repeatedly pops advertisements you should install Adaware. In addition, this antivirus is also required when your PC runs too slow. Now you would like to know what actually is an adaware. If you want to be free from the hassles of advertisement then hook on to this guide which will help you to download, install and use Ad Aware 12 software. Top 5 Free Toolbar Remover Software for Browser Windows 10
Table of Contents
Procedures to Use AdAware 12 Antivirus in Windows 10
Download
In order to download AdAware 12 software you can follow these steps:
Step 1 – Click Ad-aware to download this anti threat software.
Step 2 – You will reach the AdAware official website. Click on the button ADAWARE ANTIVIRUS FREE and then click on DOWNLOAD.
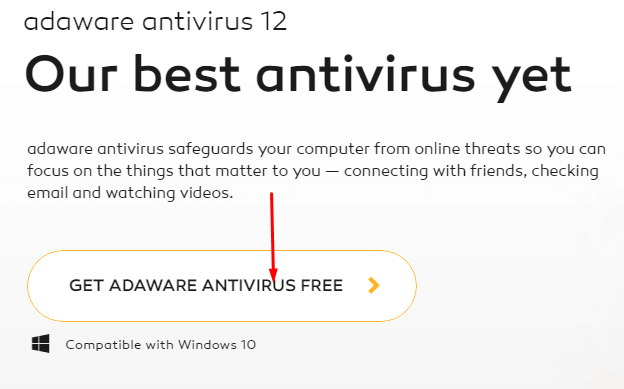
Step 3 – Wait until the download in finished.
Install Adaware 12
Step 4 – Once the downloading is complete then you will find a box with the License Agreement. Read the agreement and click on the Install button given at the bottom.
Step 5- You will find a box asking you the location to install the software. You can select the default location and click Next. Then you will find another box. Click on Install button to finish the process.
Use AdAware 12 Antivirus Software
There are a few ways to scan your system as per the needs of your device and time convenience.
Full Scan
Step 1 – At first, you need to click on the Ad-Aware software icon. As the interface appears you will find the option Full Scan. If you want your device completely scanned by the software then click on it.
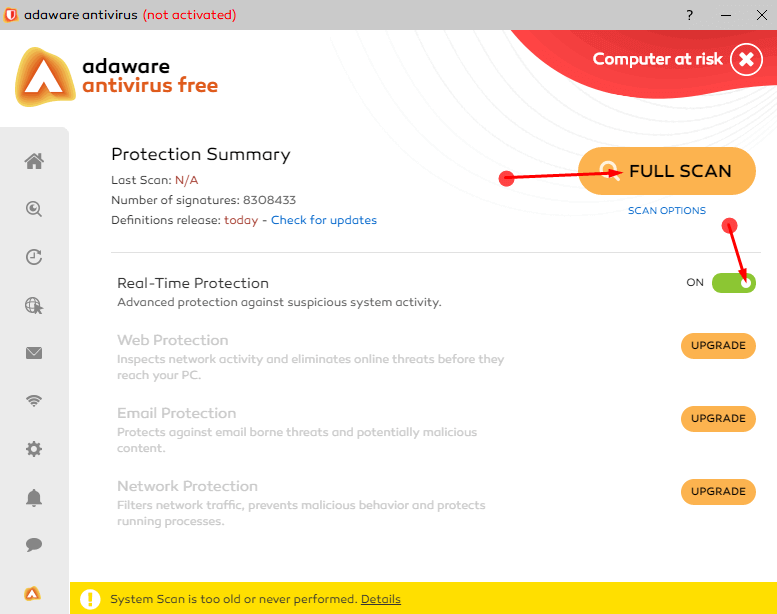
Kindly remember that it the total time to complete the process will depend upon the amount of files and folders on your hard drive. It may take a bit long. All you need to do is be patient and allow the software to perform the scanning.
Now if you don’t want to go for such a complete scan then you have a few other options too. On the home page below the option Home, you will find another option called Scan Computer. Click on it for results.
Custom and Quick Scan
When you Use adaware 12 Antivirus in Windows 10 Once you will find more option for scanning. After clicking on the scanning option you see 3 options – Quick, Full and custom.
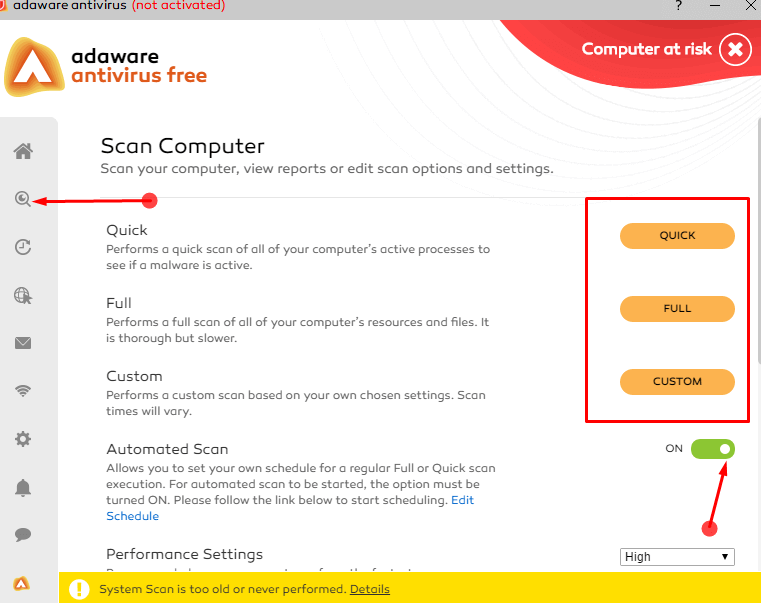
The first option is Quick Scan. It will quickly scan through all the active processes in the device to ensure that there s no active malware in your device.
The second option given is Full Scan. This option, if selected, will scan your files and folders completely. Though it will take a bit time but it ensures a thorough checking of the files and folders.
The third option given to you is Custom Scan. This will scan all the files and folders as you would choose them. For this reason, you need to check the box you want to scan. Then click on the Start Scan button. You can find the button at the bottom of the page.
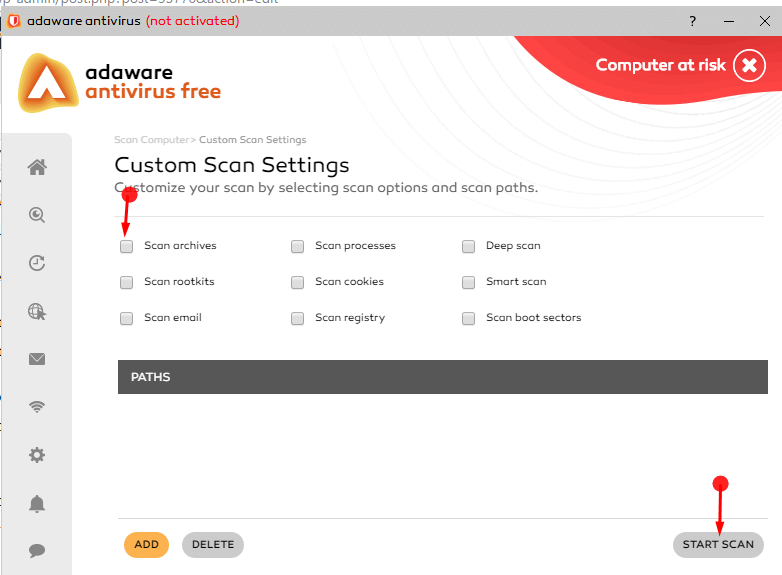
Real Time Protection
Also, remember to run Real Time Protection. This is the best possible way to protect your device. If it is on then it will notify you as soon as you have an unknown file without your consent. Now it depends upon you if you want to scan the file then or ignore the notification. Although it is always recommended to scan the file to keep your device protected.
Once the scanning is done you will find the scan results. All the problematic files your device has would be marked in red color.
To free of all unwanted objects, right-click on any of the files present in the list. you will find a box once you click. Now select the options Select all Objects.
You will find all the selected objects highlighted. Then click on the Next button. You can find it at the bottom of the page. On the next page click OK. Once you click OK all the files selected will be deleted and your device will be free from all adware.
5 Best Free Antivirus Software with Download link For Windows 10
Final Note
So Installing and using Adaware 12 antivirus will make your make your Windows 10 PC rock solid to fight with malware threats and attacks. The built-in scan technology constantly scans any foreign files and have an active virus control too. The best part of this is that it provides parental control. So Use AdAware 12 antivirus on your Windows PC relax.