Content blocking Settings in Firefox 65 is the limelight of this latest version. To improve the privacy and experience of Users the browser introduces 3 modes – Standard, strict, and custom. Mozilla has overhauled the setting because the previously existing content blocking Settings in Firefox was confusing according to multiple users. You can see here – How to Block Dangerous and Deceptive Content in Firefox.
Content Blocking Settings in Firefox 65 focuses on the behavior of cookies and provides options to restrict them. By customizing this setting you can keep your privacy and security intact on this web browser.
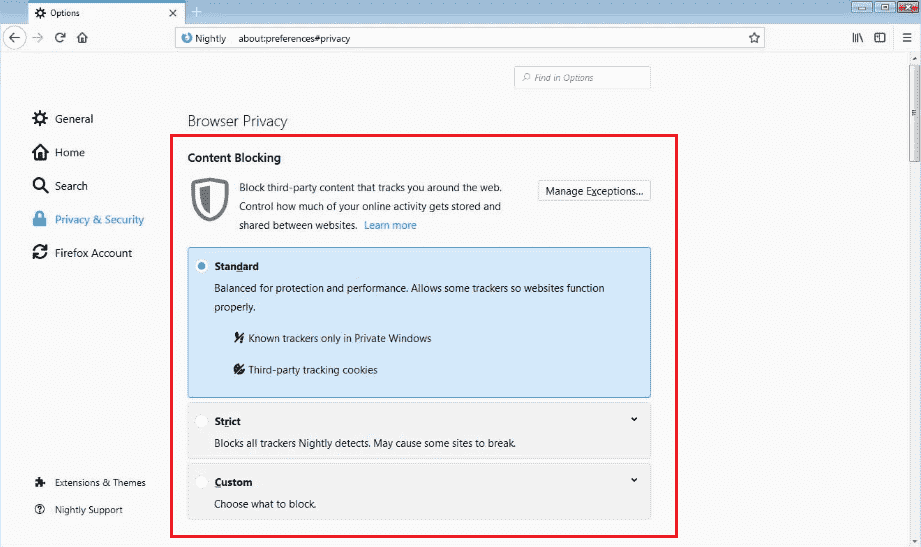
Way to Use Content Blocking Settings in Firefox 65
Since there are now three modes for Content Blocking Settings in Firefox 65 – Standard, Strict, and Custom, so, let’s see the what they meant for –
Standard mode
The Standard mode allows some known trackers to enable proper functioning of the sites. Otherwise, third party cookies are blocked. The blocking settings under this mode don’t have too many restrictions. Thus, as Mozilla puts it, this mode allows ‘a balance between protection and performance’. Any of these trackers and cookies may be blocked during the private browsing session.
Strict mode
The strict mode in content blocking restricts entire cookies and trackers – whether it’s private or regular browsing session. This may prevent optimal functioning in some cases. In other words, this mode may disrupt the proper demeanor of some sites if they rely on third party cookies. You get the same warning if you opt for this mode – Blocking cookies and trackers may cause some websites to break. If you still want to browse the sites, you can allow them individually.
Custom mode
As you can expect from the name, the Custom mode will let you customize what you want to block. In other words, in this mode, you get to choose what you want to see or restrict. Custom mode in Firefox 65 enables you to determine the trackers and cookies that you want to block or let come. This option is quite useful in customizing the settings according to your own requirements. As in case of the Strict mode, the configuration, based on what trackers and cookies you allow, may cause some sites to dysfunction. The good news is, if you find any site is affected by the settings, you can lift any blockage for that individual.
How to switch modes of Content Blocking in Firefox 65
Act according to these steps to Use Content Blocking Settings in Firefox 65 –
Step-1: Open Firefox, version 65.
Step-2: Click the 3 line / Hamburger menu present on the top right corner.
Step-3: Choose Options.
Step-4: Under Privacy and Security, select your desired mode.-
How to change content blocking settings individually for the website
After switching to the Strict or Custom mode, if you are experiencing any problems in browsing a site, you can always change these settings for that particular website on an individual basis by the help of Control Centre.
Click on the small ‘i’ that you can see to the left of the address bar.
This will open the Control Centre of the present site and show what things are being blocked.
You can now choose “Turn off blocking for this site” and allow both trackers and cookies for this particular site.
This will fix the issues you were facing due to the content blocking settings of Firefox.
This feature though is more useful for the power users, who very well know how to manage the cookies and which sites are to be trusted. Otherwise, general users should stay on the balance mode which offers fewer restrictions and therefore very less security.
The whole improvement to content blocking settings seems to be interesting and much better to handle now, doesn’t it?
This is how you can Use Content Blocking Settings in Firefox 65.
That’s all!!!
