HDCleaner offers an extensive toolkit for system maintenance under Windows 10 and earlier versions. This utility helps you clean hard disk, registry, encrypt data, split files, wipe traces of use, and defrag. In addition, the cleaner searches and replace registry keys, and values data with the super fast algorithm in a clear toolbox. HDCleaner is the junk wiping tool you will always find the right choice to speed up your PC and optimize. Have look on a guide to another almost identical tool – Use Black Bird Cleaner to Clean and Improve Windows PC Performance.
HDCleaner is a free application that lets users clean and Make Windows PC Fast. Clean up unnecessary files from PC is always a hot query. Accumulation of junks not only slows down a computer but also stops its normal functioning. Apart from other cool cleaners like CCleaner, HDCleaner 2017 falls into the category of System Mechanic.
HDCleaner works efficiently in about all the environments we tried it on. System Care and System Mechanic applications are different but the purpose of working is nearly the same otherwise. It occupies just 5MB of space but its functionality is something another level contradictory to space. Here, in this article, we will discuss HDCleaner and its applications in detail.
Follow instructions on another useful application in this concern – How to use Kaspersky Cleaner on Windows 10.
HDCleaner opens up its Dashboard with information about Hard-drive, system information, boot up and shutdown time lying on it. The text is by default in English but the interface also supports languages like English, German, and French as per the developer’s site.
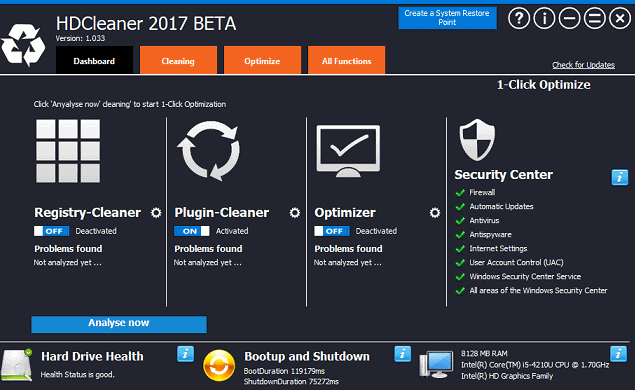
How to Use HDCleaner
Step 1 – Click on this link and download HDCleaner from its official website. Keep the Registry cleaner, Plugin cleaner, and Optimizer in Activated mode while installing the application.
Step 2 – Click on Analyse now to scan things like Plugins and Registry and all the components of the system. As the scanning is over you will see the problems found in Registry cleaner and Plugin cleaner.
Registry Cleaner – It checks if any incorrect data lies in any of the primary or secondary registries. It scans everything applications, file explorer, auto start, firewall, fonts and system drivers.
Plugin Scan – It includes the tools like browsers, image editors, file locations and a list of other compatible programs. You can erase either all or temporary data using this option.
Optimizer: It optimizes the cache data of icons, disengages low disk space notifications and may also reduce the wait time by killing hung operations.
You can easily run each one of the settings individually. Cleaning and Optimize tab consists these three modules. Just click the option and that’s it. You can even customize these three scans as per your convenience. For example, if you want to run Clean Registry Scan, you can choose between a full scan and a custom scan. The custom scan lets you decide what to check and Optimize whereas, the full scan deep-scans everything in your system.
What after Scanning?
The programs which are scanned by the application are listed once the scan completes. Each one of them is displayed with an identifier, value, data and the error that HDCleaner identified while scanning the same. Simply right-click any item to utilize the context menu options and to open it for a deep and detailed inspection.
The green items are safe and healthy while red and orange denote dangerous items. You can deeply investigate these items to make them go green.
Optimize Tab
HDCleaner has four options namely, Uninstaller, Autostart Manager, File Recovery, and lastly for identifying Disk Error. Their functions are:
Uninstaller – As the name suggests, this tool lets you remove, repair or change installed programs and Updates. It doesn’t run a scan for the leftovers.
Disk Error Check – with this tool you can quite easily detect the defective parts and flaws in the hard-drive. Later, you can even repair them.
Autostart Manager – This option ensures HCleaner to run at the startup of PC. It keeps a detailed check and note on of startup folders and other Registry items. This is however not so efficient as Autoruns and other dedicated applications/ Programs.
File Recovery – This option of the utility regain the files that might get removed mistakenly from the computer. It scans everything from images to documents and checks which items are deleted thereafter restores these items back into the system.
Final Words
So using this guide, you can use HDCleaner, the highly effective program to deeply analyzes errors in your Windows PC. Even you are able to manually run each or all of these tools to start scanning and repairing different programs and applications. It is up with some modifications this is why its functionality can’t defeat that of other similar programs.
So use HDCleaner and keep your Windows running smoothly.
