Have you been confronted with VIDEO_DXGKRNL_FATAL_ERROR in Windows 11 or 10? As per the users’ feedback, the blue screen with VIDEO DXGKRNL FATAL ERROR comes into view usually after updating Windows. Not only in Windows 10 or 11 but this problem seems to be across the earlier versions. Though this issue is not frequently seen yet the system freezes during this.
Before understanding the solutions it is important to know the causes for this mess up. The cause of this error is a bug check that spots a breach in DirectX graphics kernel subsystem. Except for that corrupted Windows file, damaged hardware can also be the reason. Incompatible, outdated, or incorrectly configured video driver might also be the reason.
Solutions to VIDEO_DXGKRNL_FATAL_ERROR Windows 10 and 11
Here are VIDEO_DXGKRNL_FATAL_ERROR in Windows 10 or 11 Solutions –
Two scenarios occur during this error –
1. Frequent occurring blue screen – As you start your PC it displays a blue screen with the message VIDEO_DXGKRNL_FATAL_ERROR. You couldn’t go to the desktop to fix the issue.
In this situation, enter safe mode first so that you can begin the fixing process. For this, carefully follow this guide – How to Boot into Safe Mode from Login Screen in Windows 10. Once you enter the safe mode, start with the below ways one after another.
2. You can boot to desktop – If you can reach the desktop then normally follow the underneath ways and solve VIDEO_DXGKRNL_FATAL_ERROR.
Way-1: Uninstall the recently installed program
If you find that after installing certain 3rd party software the error has taken place then uninstall it. For this, follow – How to Completely Uninstall Software From Windows 10 – Beginners or Use Revo Uninstaller On Windows 10 to Force Uninstall Stubborn Programs
Way-2: Repair Corrupted Windows System Files
Step-1: Type cmd on Cortana and when Cortana displays Command Prompt in the Best match section, right click on it. Select Run as Administrator. This will open the elevated Command Prompt.
Step-2: In the black panel of the Command Prompt, type the given data. Do not forget to press Enter to execute the command.
sfc /scannow
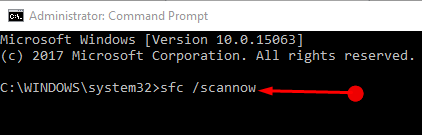
Step-3: Now wait patiently and allow the Command Prompt to complete the scan.
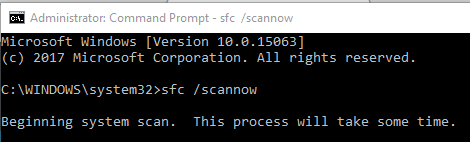
If the process fixes the issue VIDEO_DXGKRNL_FATAL_ERROR in Windows 11 or 10 then it is ok. Else, Command Prompt may flash Windows Resource Protection found corrupt files but was unable to fix which is found in several cases. In this case, enter safe mode by following this guide – How to Enter Safe mode During Boot Failure on Windows 10.
Way-3: Malware Scan
Install a quality anti-malware software then conduct a thorough scan. If you become successful to identify the exact infected files with malware or virus, delete them. As an alternative, you can also use Windows Defender.
Way-4: Repair Video or Graphics Drivers
In case, video or graphics drivers are not compatible or drivers are outworn or wrongly configured then you might receive such sort of error. Download the correct driver from the location on manufacturer’s website and install it. You can also repair the driver by following this article How to Get at Troubleshooters On Windows 10 to Resolve Issues. Once you reach the troubleshooter’s list, select Blue screen and run it.
Way-5: System Restore
System restore to the previously created point of time will also help in solving the issue and error. It takes the device back to the same place from where it was left. This will re-establish everything except infected ones.
Way-6: Clean Boot
Windows 10 or 11 clean boot takes care of the corrupt services or startups that allow the device to flash VIDEO_DXGKRNL_FATAL_ERROR in Windows 10 or 11. The clean boot brings the desktop without loading the culprit driver or program and thus troubleshooting becomes easy. Take help of the guide How to Clean Start Windows 10 PC for the same.
Either you can check this post to settle the issue – Blue Screen Troubleshooter Windows 10 to Fix BSOD.
More Reasons –
- Installation of an incompatible, or inappropriately configured video driver.
- Malware or virus infection has inflicted damage to the PC and corrupted certain system files
- Hardware is not rightly working or creating conflict with driver programs.
- Third party software that messed up the core files.
Concluding Words
This error as said before comes after updating the device. But this is not the case always. Thus there are five given ways to VIDEO_DXGKRNL_FATAL_ERROR in Windows 10 or 11. You can try any of the five ways or all the five ways one by one to solve the error.
Methods:
Way-1: Uninstall the recently installed program
Way-2: Repair Corrupted Windows System Files
Way-3: Malware Scan
Way-4: Repair Video or Graphics Drivers
Way-5: System Restore
Way-6: Clean Boot
