When you search for the PC settings on your Windows 10 Technical Preview Build 9926 you are doing something wrong. Yes, Setting has replaced the old PC Settings and many new tools and features are added in the Settings as well. You will get the Setting window absolutely new alike the control panel. Here in this article, we are describing what are new in settings in Windows 10 Build 9926.
You may like to Read:
How to Upgrade to Windows 10 Build 9926 From Windows 8/8.1, 7
How do Settings look in Windows 10?
First Glimpse of Settings in Windows 10
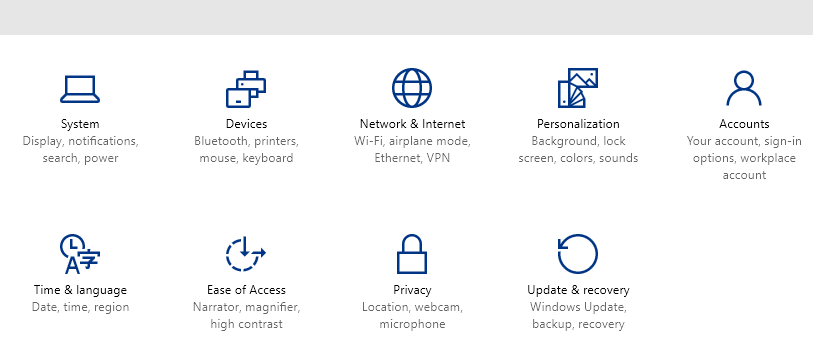
As you are in the Settings, you will see that its look has been changed completely when compared to the previous one. The older one had a bright color with it. But this new Settings holds only black and white tinged with it. Even the icon of the Settings has also been changed. The first thought that aroused our mind is that it looks more like our own Control Panel.
There are nine different categories of settings related to the PC are listed. Each category holds its own set of settings to deal with. We will try our best to pen down the details of all the categories. Well, the categories are System, Devices, Network & Internet, Personalization, Accounts, Time & Language, Ease of Access, Privacy, and Update & Recovery.
In the later section of this article, we will take you through the new features that have been added to the System category. Let us walk through them.
What Are New in Settings
When you click on the System you will learn that many new settings have been included as the one that is in the news, Cortana. Brief information for the newly arrived features of System category is as follows:
- This time Windows 10’s recommended screen resolution has increased to 1366 × 768.
- Cortana & Search is obviously an interesting thing to work on. You can check out the Privacy Statement and Learn More about Cortana from here. It also gives you an opportunity to Customize Cortana & search settings.
- If you have used the Windows 10 Technical Preview you must have learned about the Storage Sense and Battery Saver. For more information read our article on Battery Saver and Storage Sense from the following links.
- Windowing sounds something new. But when opened we got to see that it hold the Aero Snap option. If you are aware of aero snap, you would know it that it was very much present since Windows 7, but no options were present to handle it. Only the keyboard shortcut or dragging method was applicable. But here we see that you can carry out the aero snap only if its related option is selected here. Check out this post on snapping.
- A separate Map section is there to get its updates. You can download a map and make a search for the places.
- Defaults feature allows you to set default apps. You can choose your own default web browser, video player, music player, photo viewer and things like that. This will make things easier when you need to set default apps. You will see it all in one place.
- Another new thing added to the System category is the Optional feature. It displays a list of fonts for all languages. You can even add a new feature from here. We will update you with this after gathering more knowledge of it.
- With one movement of the slider, you can shift your system to the Tablet mode. When you do this you will notice some changes on your screen.
- The other features are the Display, Notifications & Actions, App Sizes, Share, Power Options, and Speech.
