Are you one among such persons who have moved forward to enhancing their existing edition of OS to its higher and admirable Windows 10? After you will establish the OS on a machine, you will certainly sign in to a user account designated towards your name, since you are the existing user. Though, you will be astonished to witness that a temporary profile gets loaded replacing the profile matching to your name, as the current user. Hence, any sort of alterations that you attempted to perform to the existing desktop is lost when once you sign out. Besides, you will observe an error message popping up in the form of a notification on the screen.
The message info will acknowledge unluckily that You’ve been Signed in With a Temporary Profile. Moreover, files created by you within this temporary profile get eliminated when you log out from the computer.
To go into the depth of the error, you can see the event log for gathering further details after signing in. As a victim of error on your machine, you can be asked to contact your system administrator. Such an issue often crops up if the user profile of the account created in your name gets accidentally erased or corrupted from your system. The coming few lines will be pretty sufficient to empower you to How to Execute Windows 10 Fix for You’ve been Signed in With a Temporary Profile flaw while primarily you are striving to generate an Account on a machine.
The essence of this fix is that you have to delete the user profile of the user account registered in your name previously, which is causing the error informing that you have been signed in with a temporary profile. After deleting the old profile, you need to reset and re register the user profile designated towards your name.
Windows 10 Fix You’ve been Signed in With a Temporary Profile Error
- Strike the combination of Win+R keys to permit Run box to come on the screen. Copy
eventvwr.mscand paste in the space present in the box. The command will trigger Event Viewer to emerge across the screen.
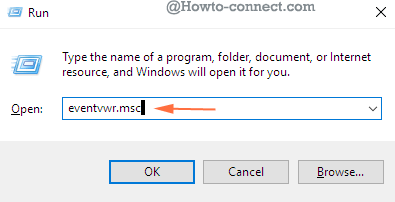
- Hit to expand Windows Logs thereafter Application that you see in the left pane.
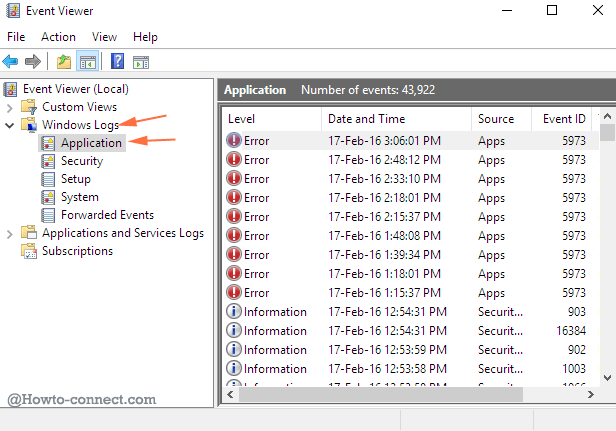
- Click on the composition of Ctrl and F to pop Find box and type the number 1511 for obtaining Event ID. Click or tap on option Find Next. You can close the Find dialog box and view details.
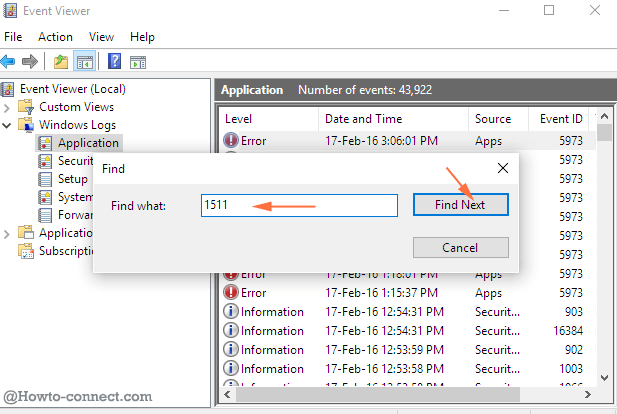
- Repeat the above steps to further and determine whether other entries for 1511 Event IDs exist.
Here is how you can fix the error you have been signed in with a temporary profile error in Windows 10:
Investigate what is the user error is indicating in the details menu of Preview pane. In this step, through Event ID, 1511 determines the account which is not affected by user profile error. If you possess an administrator account that is not generating the user profile mess as illustrated above, then you can sign out of the affected account. Now, you can sign in to another administrator account, relax and start working as usual. However, you need to note the following.
In case you do not possess another administrator account, then you can use one of the following alternatives to discarding the built-in Administrator account in the system to which you can sign in and proceed to the next step given below.
A. If you perceive that the culprit account is an administrator, then enable the built-in Administrator account. Further, you can sign-out and sign-in to Administrator
OR
B. In order to enable the built-in Administrator, the primary process you need to admit is booting the machine to the safe mode. Hence, boot and you will be capable of Sign-out and Sign-in simultaneously to the Administrator.
- Create a backup any of the files which you do not want to lose in the C:\Users\(Your Name) profile folder to another location conveniently. After sufficing this task, delete this C:\Users\ folder.
- Once more hit the alliance of Win and R keys to open the Run box. But, this time, write
regeditthereupon click or hit OK button.
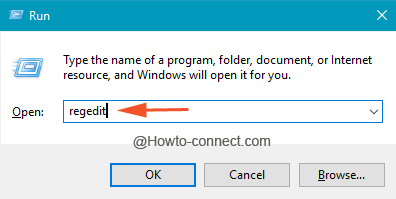
- If you meet with the pop up of UAC, then click or press Yes to agree to.
- Upon the expansion of the Registry Editor, travel the path written below.
HKEY_LOCAL_MACHINE\SOFTWARE\Microsoft\WindowsNT\Current Version\Profile List
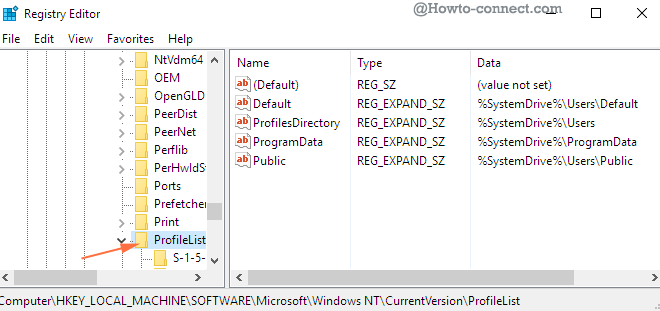
- Go to the left flank under the given Profile List.
- Tap on SID key (S-1-5-21….lengthy figure) as in the screenshot shown overhead. Here, the SID key possesses .bak at the closing of a large number. Further, you can see that:
A) In the right segment of the SID key, you can observe the ProfileImagePath that has a value. Notice whether it is the identical user account towards your name delivering you the user error profile.
B) If not, then you require to replicating the next point as long as you locate it. Now jump to the underneath steps.
- Click or press and hold on the SID key as ….-1006.bak detected in Step 6. Click or tap this value for the purpose of Deleting.
- Execute a click or hit on Yes to approve.
- If you find another SID Key, for example …-1016 at the end accompanied by a similar long number from above corresponding to the same user account without .bak at the end of it, then you can repeat below steps as well in a similar way.
- After finishing all the tasks as explained overhead successfully, you can close the registry editor.
- Observe if you are able to sign-in to the user account after obeying the first point without confronting the error note ‘You’ve been signed in with a temporary profile.’
- If you are successful, then you can see that the affected account under the user profile will be regenerated and consequently, you will not receive any further error messages as envisaged above. Now you are free to copy the files you want from the backup folder created in the earlier step.
