Windows 10 allows you Convert Currency Using Calculator on the Desktop version 10.1706.1602.0 of Fall creator update. Calculator adds a Currency Converter function under the menu allowing you to do the same. Windows 10 offers you for this also in the Offline mode so you don’t need to be online to see the currency rate all over the world. See another article associated with this build – How to Delete Windows.old from Storage Sense Windows 10.
You will find here Currency conversion method Using Calculator in Windows 10. So if you have interest in financial activities all around the world the article will help you the knowing the rate of different currencies. In addition, in order to calculate exchange rate between two currencies, the method will be pretty handy. Few 3rd party tools let you display the calculator on the desktop so, you can follow a guide regarding this – How to Set Desktop Gadgets on Windows 10.
Table of Contents
Convert Currency Using Calculator in Windows 10
Step 1 – Press Start button from the taskbar and type calculator. Once you view Calculator under Best match, click on this.
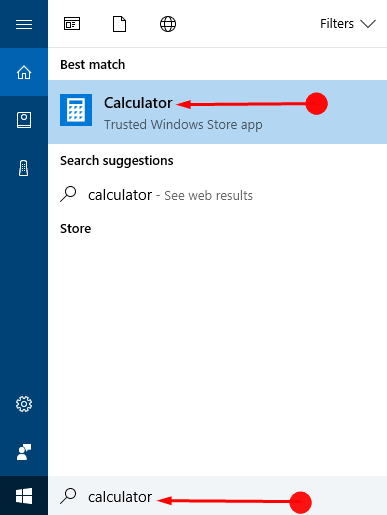
Step 2 – Click on the menubar from the top left of the calculator.
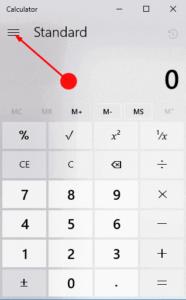
Step 3 – Locate Currency in the Converter section and select. The Currency interface will appear on the calculator.
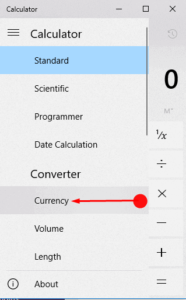
Step 4 – You find 2 dropdowns here to search the exchange rate between two currencies. Click on the first Dropdown menu and select the country name and currency which you would like to change. In the same way, click on the second Drop-down menu on the calculator and choose the country name and currency to which you would want to change.
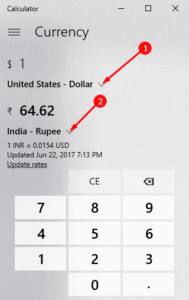
Step 6 – To find the conversion rate type 1. Now you can see the current exchange rate of your opted currency. When you want to get the up-to-date rate at this point of time, click on Update rates.
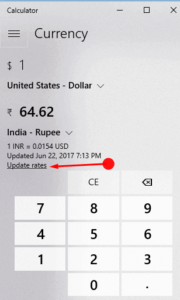
Step 7 – Type the digit what you need to change the amount of money to other currency. See the value below the lower drop down list. This the value you are looking for.
Step 8 – You can Convert Currency Using Calculator and find the conversion rates of each currency to another. All you need is press the selected currencies in both dropdown lists one after another. You can see both the rates by clicking the opposite currencies one by one.
How simple it’s!
Get one more application from the Store for the same purpose – ConvertPad for Windows 8, 10 – Unit Conversion App with inbuilt Calculator.
Ending
So these are the easy ways including steps to Convert Currency Using Calculator in Windows 10. The most important thing is you can get all the conversion rates even you are offline. At this nick of time, this is available for Windows Insiders who have received build 16226, but as the time will spend this will certainly be a part of Windows 10.