With the effect of the November Update (Threshold 2), Microsoft has rolled out a new service replacing DiagTrack to sneak the data from your Windows 10 PC. This service is none other than Connected User Experiences and Telemetry Service. In this article, we will reveal how to Disable Connected User Experiences and Telemetry Service on Windows 10 so that you can safeguard the data again.
On Windows 10, a service recognized as Diagnostics Tracking Service which used to spy your individual data for Microsoft was regularly functioning in the background. After getting aware of this fact, many users customized and stopped the service to hold the protection of their data. However, after the November update, its name got altered to Connected User Experiences and Telemetry Service and it got activated automatically, spying users’ details to Microsoft. This behavior of Microsoft seems to be little sneaky though the procedure to disable it still remains the same as before. Let us begin the procedure –
How to Disable Connected User Experiences and Telemetry Service in Windows 10
- Jointly punch Winkey and R.
- Upon the arrived tiny run window type the term services.msc and hit Enter.
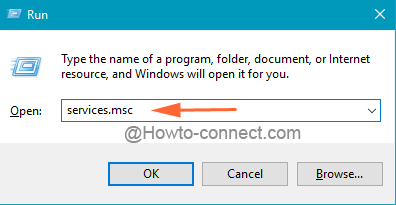
- In the services, underneath the Name column, look for Connected User Experiences and Telemetry Service.
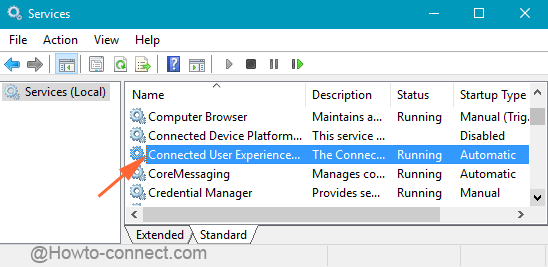
- Once you spot it, implement a double-click on it to bring out its Properties box.
- The first vital task is to click the Stop button of the Services status section.
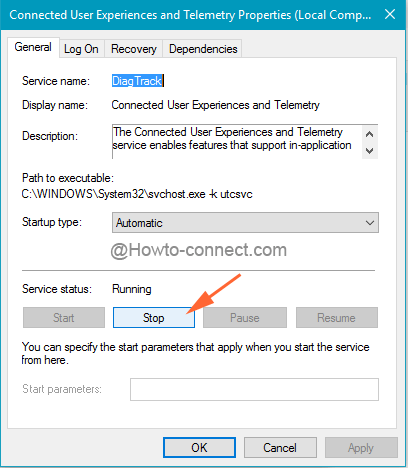
- Next, see the Startup type segment and pull down its menu and opt Disabled option.
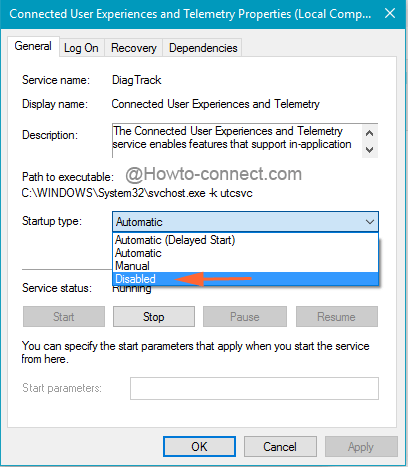
- Confirm all the changes by hitting Ok button. Exit from there.
It is advisable to disable the service rather than removing it as it might produce critical issues to the system. If you are inconvenient in sharing your personal data with Microsoft, disable Connected User Experiences, and Telemetry Service. The steps remain the same whereas the only change is with the name of the service.
Efrat Levi
says:what is the different between Connected User Experiences and Telemetry Service on Windows 10” and CompatTelRunner?
Thanks
Efrat
OrBlackFZ1
says:Interesting…but you left out the second step! In order to keep the Customer Experience Improvement Program (CEIP) from starting up again, the Task Scheduler entry for CEIP must be disabled.
Task Scheduler Library/Microsoft/Windows/Customer Experience Improvement Program
Change the Consolidator status to “disabled” to keep CEIP from returning.
Make sure you check it after each Windows Update because the status might get changed.
My complaint with the CEIP is that it is a resource hog!!! When I start my laptop, I would like to be able to use it. I don’t want to have to wait 10 minutes for the hard drive to get below 10% utilization. When Task Manager finally does open, Telemetry is eating all my disk time.
Datrebor
says:Thank you for posting this in a easy step by step fashion.
Shannon
says:Hi!
Every time I get on my computer, although I’ve stopped and disabled the Connected User Experiences and Telemetry service it’s still on and I keep having to stop and disable it again. What’s the deal? Why won’t it stay stopped and disabled? Oh, and this time when I got on my computer, it was running and the statues was changed from disabled to automatic. Something is way wrong with this and I’m getting a little concerned about it!!! What do I do about this issue? Help!!
Dennis
says:Thank you very much for posting this solution. I feel a lot better knowing one spy is not looking over my shoulder.
Cal
says:Thank you. I’ve been trying to find a way to disable this service for sometime now. you make it very simple.
Ben Dover
says:many thanks for posting a very easy to follow diagram.