Since the advent of Windows 10, a considerable number of users are confronting somehow issues with Windows Defender. In this article, you will read an elaborated guide to fix Windows Defender not Working in Windows 10 comprising almost every variety of extrication and minute tweaks.
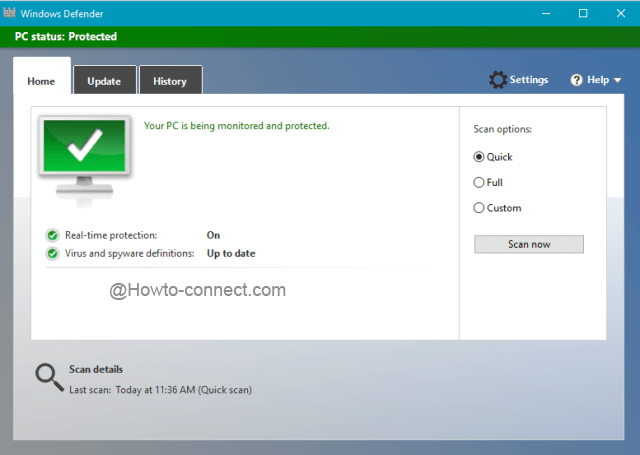
How to Fix Windows Defender Not Working in Windows 10
1. Restart
At first, Restart your system. There are certain services that need to work perfectly for Windows Defender, but somehow they get stuck and hence hinder the anti-threat program from working. Restarting the machine reboots all the components or services that are required for the Defender to trigger on. After attempting a restart, Windows Defender not working nevertheless continues, see the next one.
2. Get Rid of the Third Party Anti-Threat Software
With the presence of third party anti-threat software, there always arises a conflict between the third party programs which results in nothing good. These conflicts slow down your machine, applications get crashed, frequent freezing, and lot more issues take place.
So, Windows Defender deactivates itself after it discovers the presence of other security programs. In the same way, if the outside program includes Firewall in it, then Windows Firewall also refuses to work.
Hence, to make Windows Defender perform correctly, get rid of the third party anti-threat software and restart the machine. After the restart, try to operate Windows Defender.
3. Scan for Malware
Another significant source behind not working of Windows Defender is the presence of any malware on your computer. A proper and thorough scan is required to find out them. The most used tools are the MalwareBytes Anti-Malware and Microsoft Safety Scanner.
Download the tool from their respective pages and make it run to search the malware. If you find some, remove the infections and reboot the system. See Windows Defender and if starts performing no issues, but if it refuses to not working look at the next step.
4. System File Checker Scan
Accidently or suddenly some files might get damaged on your computer which leads to the disturbance of Windows Defender. In order to ensure that your machine does not hold any of the destructed files, run the System File Checker Scan / SFC and when you find some, get them fixed. See how it is done:
- Jointly press Windows and X keys and from the appeared bar pick up Command Prompt (Admin).
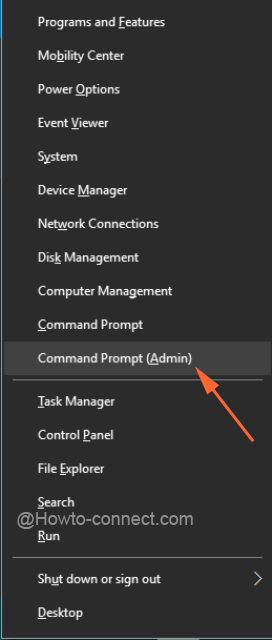
- Say Yes to UAC.
- In the newly visible window, proceed ahead by typing this command: sfc /scannow
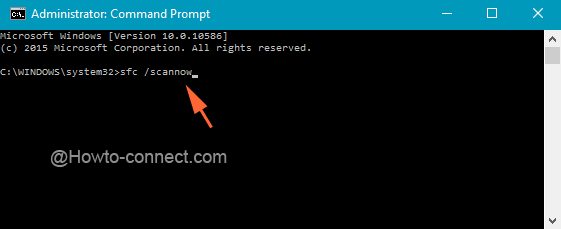
- Hit Enter key to run the command.
- Wait until it exhibits you the results.
If the System File Checker discovers any damaged stuff, it thoroughly fixes it. Now, reboot the system and then try to start Windows Defender. And if nothing is found, try out the next one.
5. Confirm Whether Windows Defender is Not Disabled Through A Registry Key
Because of any previous mishandling of the registry keys, it might happen that Windows Defender was turned off or maybe its related keys have gone missing. The best advice is to check that in case of Windows Defender went off with the registry key or not –
- On the Cortana text area, write regedit and she will present you the same as a result. Click on it.
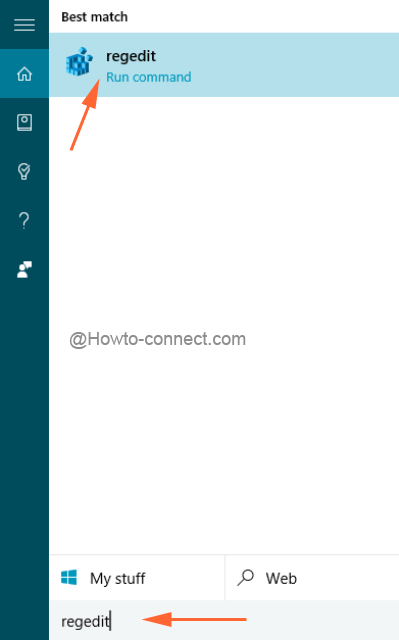
- Once the Registry Editor window arrives, travel this way – HKEY_LOCAL_MACHINE => SOFTWARE => Policies => Microsoft => Windows Defender
- Now on the right pane look for the DWORD DisableAntiSpyware.
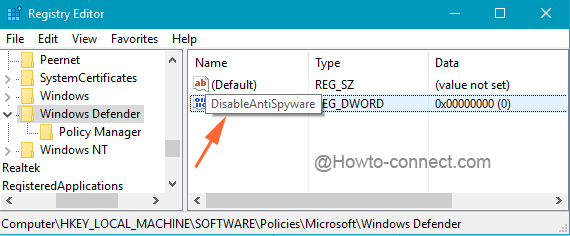
- See if the Value of the DWORD is set to 0 or not. If not, make a double click on it and upon the new Edit box, set the number to 0 and save the changes.
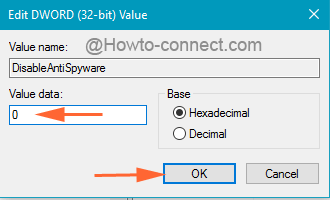
- If the right pane doesn’t show up any DWORD, make one then. Do a right-click on the empty area in the opposite pane of Windows Defender and opt for New, DWORD.
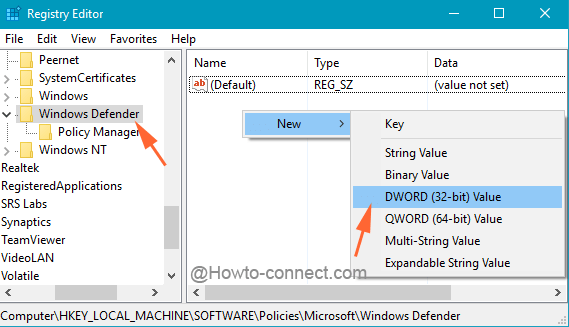
- Assign it a name DisableAntiSpyware and put its value as 0 only.
6. Set Date & Time Settings Accurately
Many Programs function accordingly Date & Time on Windows. So anything wrong in it could trigger the mess up. Ensure whether you have put its values accurately.
7. Ensure to download the latest update
Windows update is often proving to be a big factor when you confront Windows Defender Not Working in Windows 10. So continuously set to automatically update your System. Apart from this check when you encounter the issue.
8. Check for wrong Zone settings and update Proxy Server in Internet Explorer
Inaccurate Zone entry on Internet Explorer produces flaw when Windows Defender from functioning. The only and straightforward process to overcome this problem is the resetting of the browser. Hence reset Internet Explorer.
But Proxy Server could not be updated. For this purpose, you will have to go manually. Follow the underneath steps:
- Jointly press Winkey+X. Move off with the choice on the 8th position from lowermost which says Command prompt (Admin).
- Copy the underneath codes and paste
NETSH WINHTTP SET PROXY 1.1.1.1:8080 or NETSH WINHTTP SET PROXY MYPROXY.NET:8080
- Hit Enter.
With these many steps, we are connived to fix Windows Defender not working. Based on diverse machines, the causes tend to be different. One step might resolve your machine’s Windows Defender and the other one might work well for another’s system.

very nice article.
it solved the problem
It appears my Windows Defender was disabled by a registry key. Woulda has taken me ages to figure this out! THANK YOU!
My windows defender comes on when I turn my Toshiba laptop on and I can’t get it to turn off so I can use my computer?
that really worked … thanks!!! is good to learn all time something new 😀
Thanks it has solved my problems.
prabhu !!! apke charan khan hain…!!!
its working …thanks a lot.