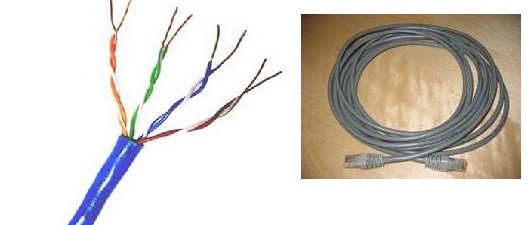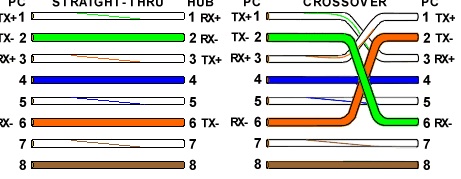Role of LAN networking between two computers or laptops is important for us. If we connect two computers through LAN cable in Window 7 then transfer of important files, documents, music, videos, images, from one computer to other using Internet becomes easy.
Why LAN network is needed – Sometimes, removable disk (USB Pen drive, USB hard Disk) is used to transfer data between two PCs or Laptops. But, with these, we can not access Internet between two computers. So Ethernet network technology (LAN) is used to connect one or more computers in the same workgroup and share files between these computers through the Internet in simple way.
Connect Two Computers having Windows 7 with LAN, Ethernet
At first, we will have to arrange the following networking devices:
1. Cross Ethernet Cable –
The cable is used to connect two computers directly.
2. RJ 45 Connector
Ethernet Cable is punched with 8 pin connector that is called RJ-45 connector. It was designed by Telco technology.

3. Network Interface Card (NIC)
NIC also termed as Network Interface Card or LAN Card or Ethernet card which is placed in the motherboard at backside.

Note – Before starting the setup of LAN networking among two computers or laptops, LAN card driver should be installed in proper mode.
Build home network through Ethernet Crossover cable
At first plug both RJ-45 connectors of Ethernet Crossover Cable in Computer LAN card.
1. Insert IP address on both computers.
- Open control panel window.
- Choose Network and Sharing Center button.
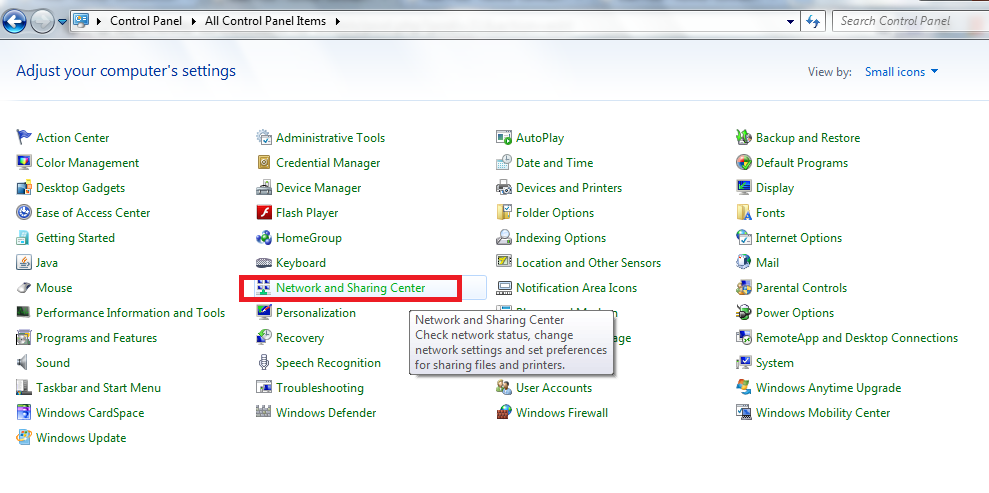
- Then you find a pop up box of Network and Sharing Center. Here, click on Change adapter setting.
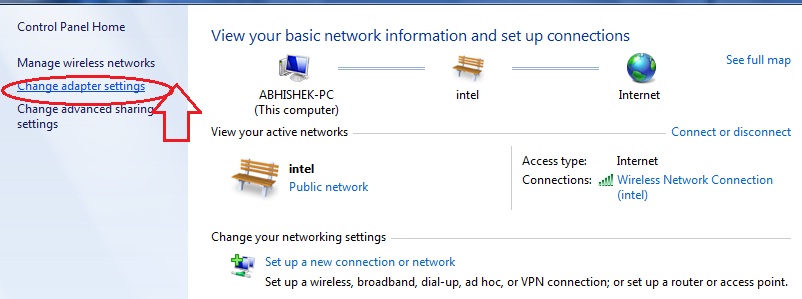
- In Network Connections Pop –up Window, right-click on correctly installed LAN Card hardware adapter in your computer and select its properties.
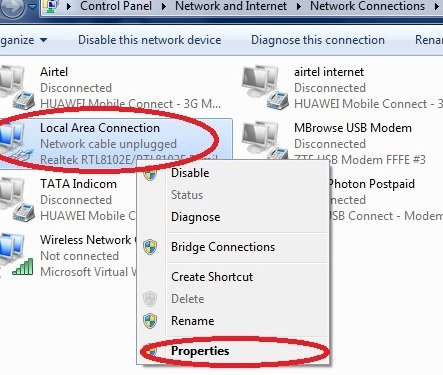
- Internet protocol Version 4 (TCP/IPv4)button and click on properties
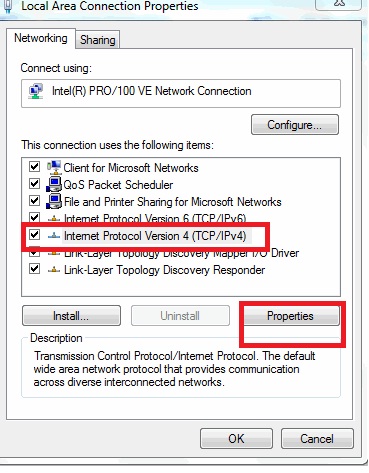
- Now enter IP (Internet Protocol) address in both computers manually according to below and select OK Option.
First computer (computer name – NAVIN – PC)
Enter IP Address: – 192.168.0.1
Enter Subnet mask: – 255.255.255.0
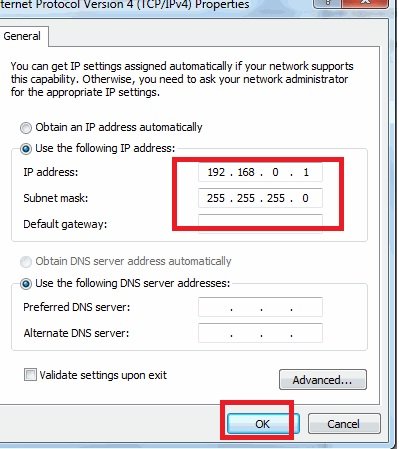
Second computer (computer name- ABHISHEK – PC)
Enter IP Address: – 192.168.0.2
Enter Subnet mask: – 255.255.255.0
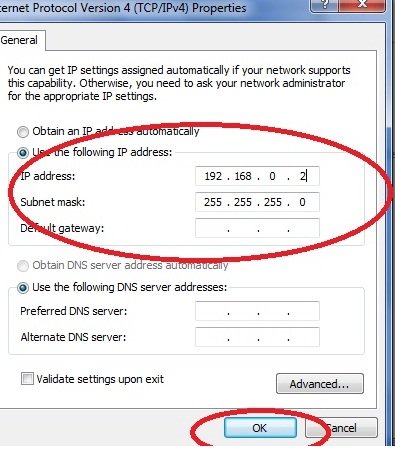
- After inserting IP address in both computers properly, restart it.
- When the computer will load Windows 7, click on start search box and type network. Click on this link.
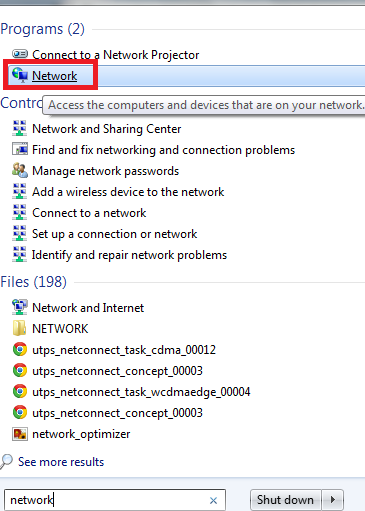
- In network tab, you find all connected computers in networking under similar workgroups.
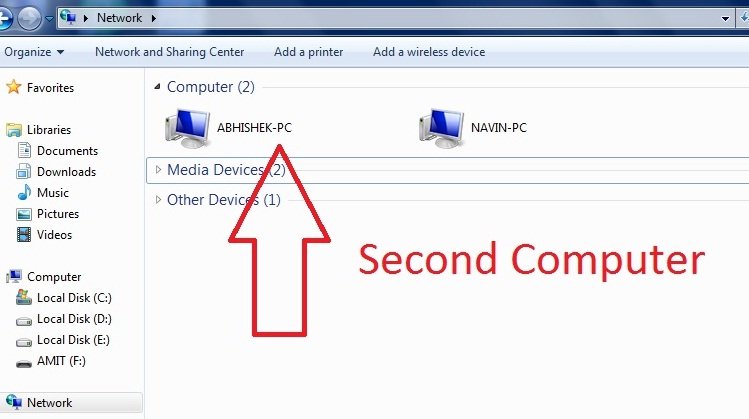
How to share computer drives to transfer files over network?
When both computers are showing in network tab and want to share computer drives
- At first, open computer explorer window of the first computer, press right-click on opted drive partition which we want to share with another computer over network.
- From drop-down menu list, choose share with option.
- Now select Advance Sharing button.
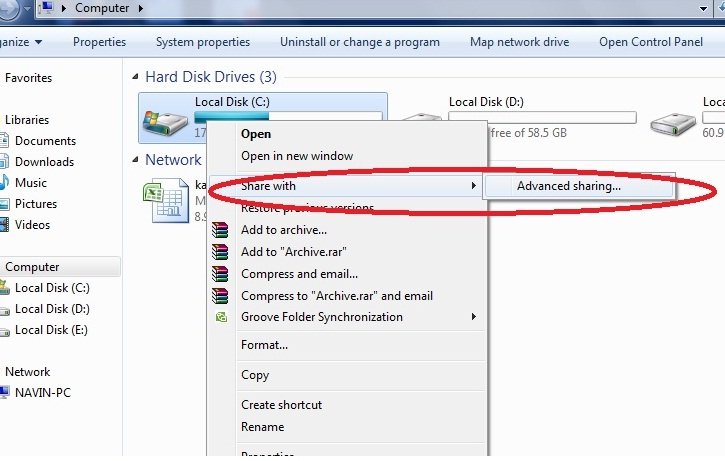
- A new tab of opted drive properties is appearing. Click on Advance Sharing option.
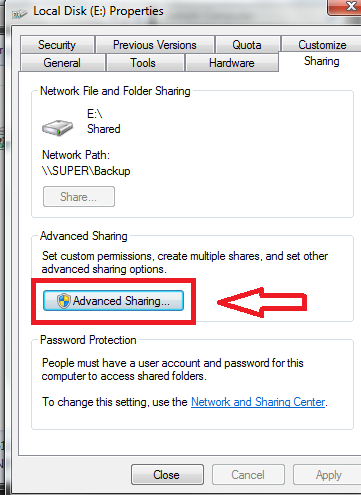
- check this box – share this folder option and now click on ok button.
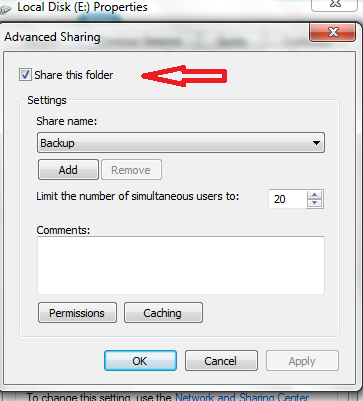
Now we have done drive sharing in LAN networking successfully.