If you install Windows 8 on your computer, you will feel absolutely unique experiences. Metro screen display new look and features, naturally you will be astonished after seeing Windows 8 display.
Therefore, a lot of difficult situations you will feel due to missing system shortcuts and tools from the desktop. Now best option before you skip metro screen and enable desktop. Here process to disable Metro screen in Windows 8 is being given. You would easily disable your metro screen after following this process.
Remove Metro Screen in Windows 8
Method – 1: Make a shortcut to show desktop in Windows 8
- Press Windows Key + R shortcut to launch RUN box and type Notepad.
- Type below given command in the notepad window.
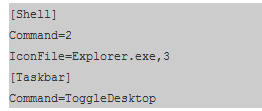
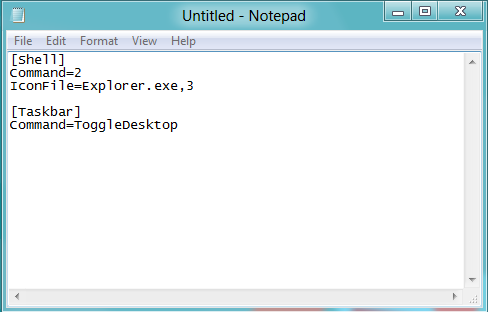
- Now you have to save this notepad file with name showmydesktop.scf on computer local drive. For example – C :\ showmydesktop.scf
Method – 2: Change setting in Windows Task Scheduler tools
- Hit WINDOWS Key+R in combination and open RUN window.
- Now type – Taskschd.msc and Click OK button.
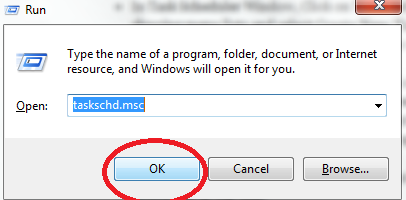
- In Task Scheduler Window, Click on Task Scheduler Library tab on the left side.
- Now right click on the right side and select Create New Task.
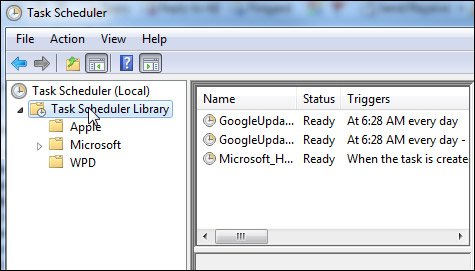
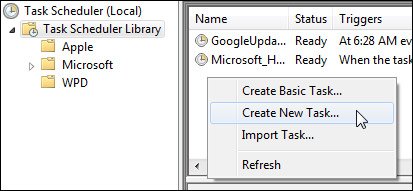
- A new window renamed Create Task is displaying. Click on General tab in left – top corner and type – Show desktop in Name box.
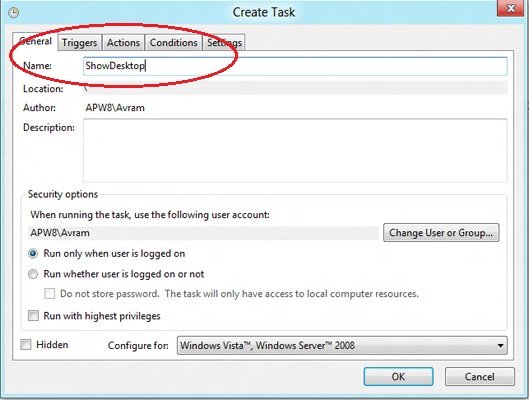
- Now click Trigger tab in the top pane. Click on New button at the bottom.
- A new window is coming as New Trigger.
- Here choose Begin the task tab in the top pane and select At log on in the drop down lists. Click OK button
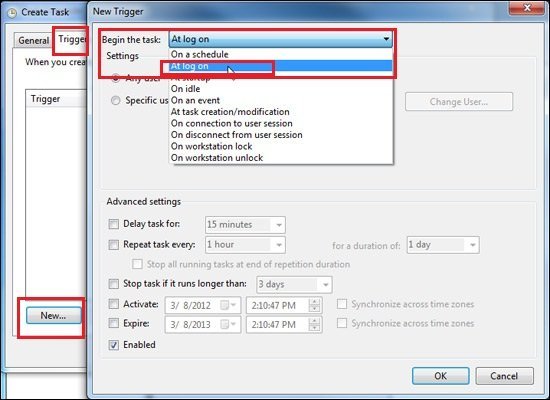
- Move the mouse button on Actions tab in the top pane under Create Task window.
- Just New Actions window displays here. Click New button.
- Now new window (New Actions) is appearing in front of you.
- Choose Start a Program in Action tab on the top side.
- Now go to Program/Script tab and click on Browse button. You have to select recent create a shortcut file in computer drive – (C:\ Showmydesktop.scf). Click OK button.
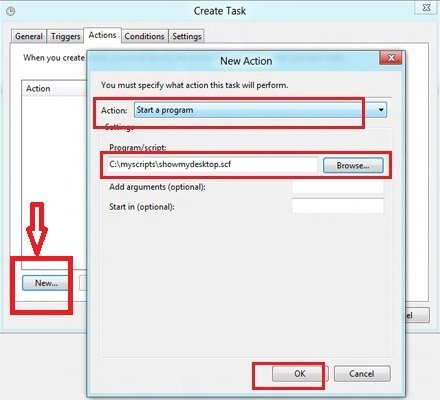
- Now hit on Conditions tab in the top pane of create task window.
- Open Conditions tab and Uncheck following check box- Start the task only if the computer is on AC Power and Click OK button.
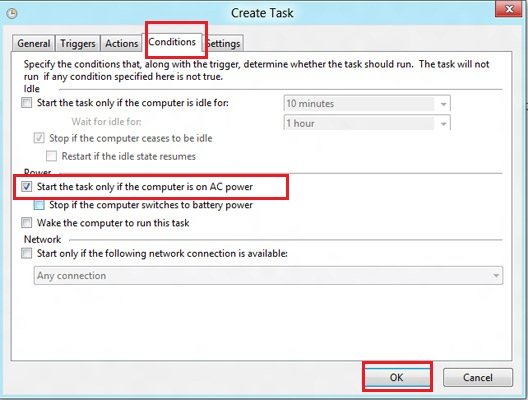
- Exit from Task Manager.
Restart your computer and Windows 8 will activate desktop mode automatically instead of Metro interface after login.

thanks man