Event Viewer is a built-in utility of Windows that logs every incident going on, from starting up the computer to shutting down. By using this administrative tool, you can view events, application errors, additional important information as well as warnings. So, whenever something unusual takes place, open Event Viewer to analyze what’s occurring under the hood in your operating system. Consequently, take required steps according to the event log in order to troubleshoot the issue. However, here we have sorted 14 Ways to Open Event Viewer in Windows 10 so that you can access this tool quickly when needed.
Event viewer is pretty useful and available in every version of Windows. The tool allows you to descry which app is working properly on your system or having an issue. As a result, you can take precaution to avoid upcoming Windows 10 problems. To experience its benefits, let’s see how you can open Event Viewer using Win+X menu, Cortana search, Run command and many more.
How to Open Event Viewer in Windows 10
Here are 14 Ways to Open Event Viewer in Windows 10 –
1] Fastest way
Step-1: Press Win+X on the keyboard to bring up the Power user menu on the display.
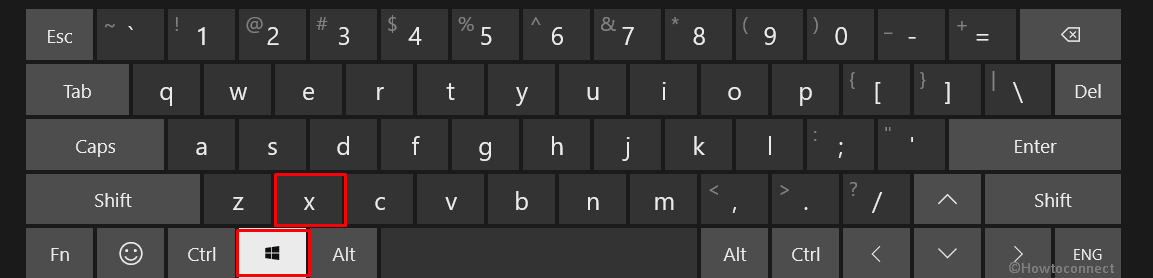
Step-2: When appears, click Event Viewer option from the appearing list or simply press D from your keyboard.
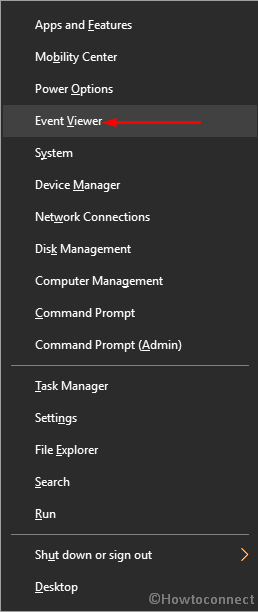
2] Via Start menu
- Press the Windows key and let the system bring up Start menu.
- When it shows up, keep scrolling through the app list until you reach to W alphabet.
- Once there, locate Windows Administrative Tool and click the arrow icon lying beside it.
- From the expanded list, select Event Viewer to launch it.
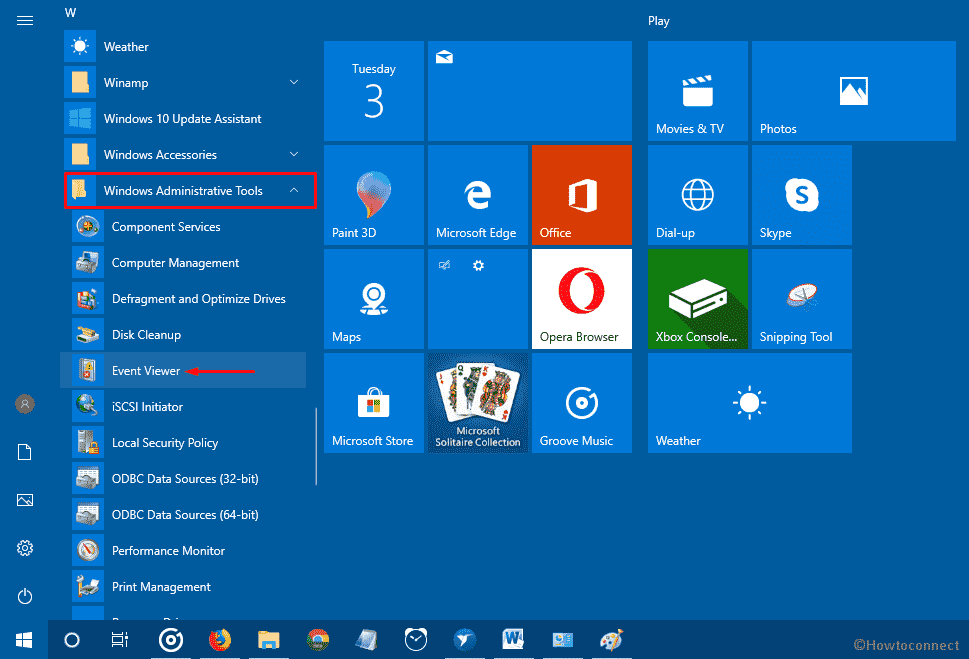
3] Open Event Viewer with the help of Windows search
- Click the Start icon and then type eventvwr.
- When you see highlighted Event Viewer option in the search result, hit Enter to access it.
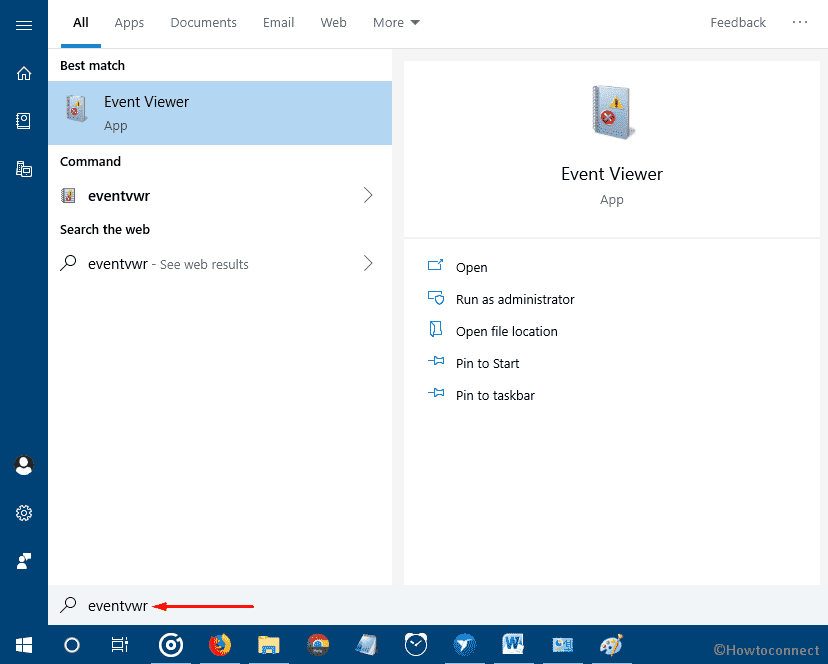
4] Use Run command box
- First of all, open Run Dialog box by pressing Win+R hotkey.
- When it turns up, write eventvwr in the given text area and click the OK button to open Event Viewer.
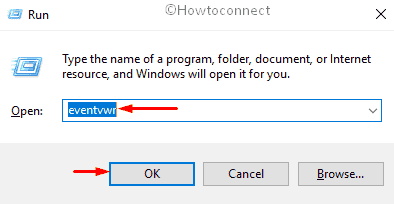
5] Go through Control Panel items
- Make a combined press of Win+S and type control panel in the search bar.
- Upon appearing, ensure the View by option is set as Large icons.
- Next, click Administrative Tool from the available options.
- From the forthcoming page, locate Event Viewer eventually double click on the same.
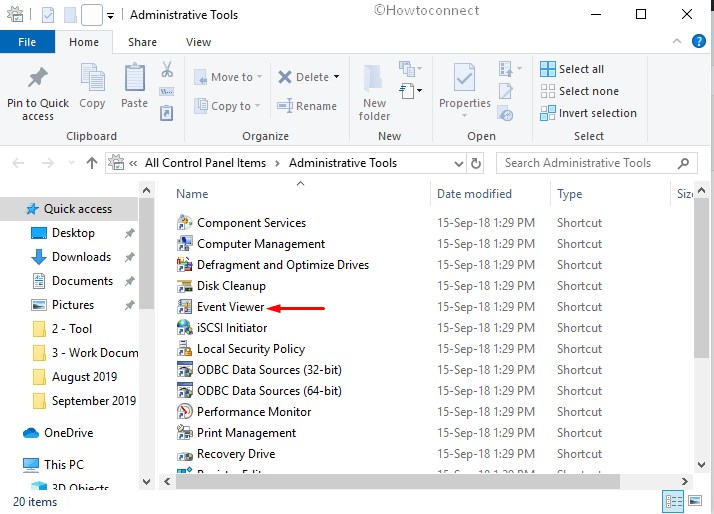
6] Bring Cortana into service to open Event Viewer
- Click the Cortana icon located in the Taskbar.
- When it comes into the sight, write event viewer in the specific field.
- Once you see the result, either click on the same or hit the Enter key.
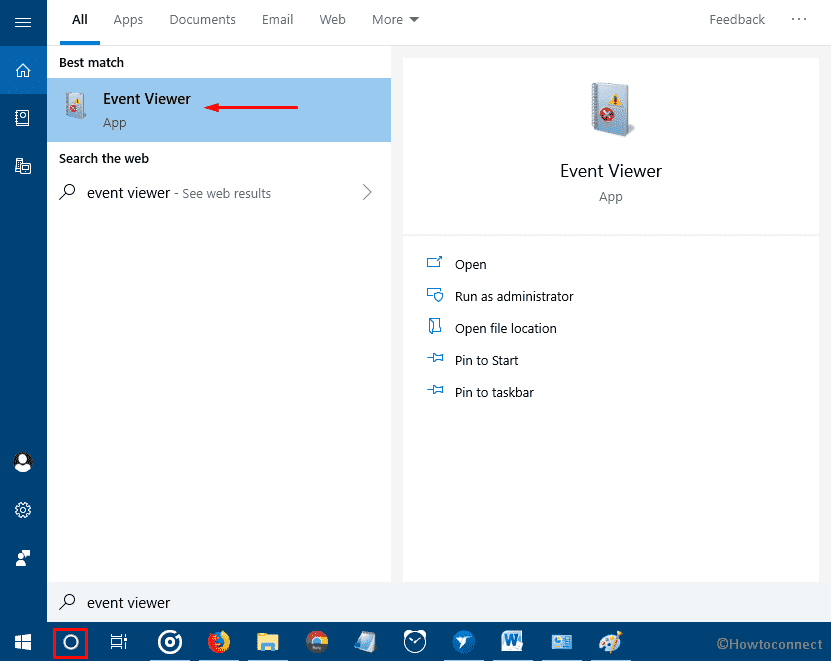
7] Utilize Windows Settings app
- Right-click on the Start button and select Settings from the Win+X menu.
- On the consequent page, click the search bar from the top and type event viewer.
- In the search result, you will see View event logs. Simply click on the same to launch Event Viewer.
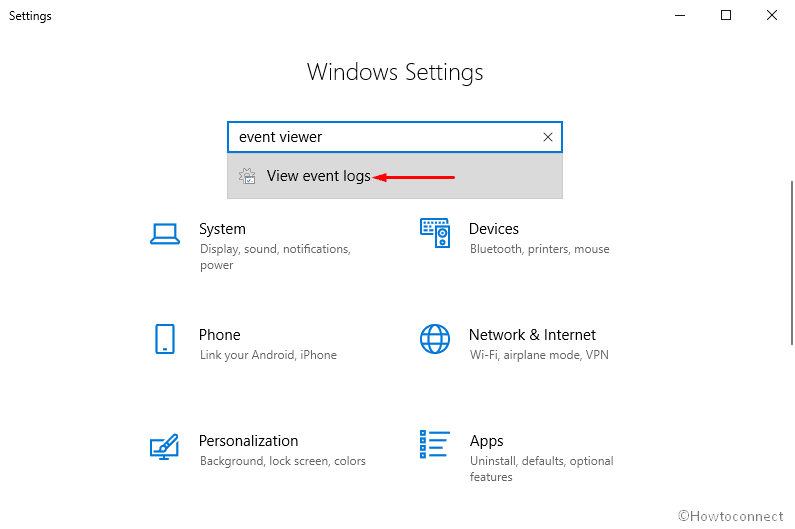
8] Command to Open Event Viewer
- Type cmd in the Windows search (Win+S) and hit Enter when the result appears.
- On the black panel, type eventvwr just after the winking cursor and press Enter key to execute the command.
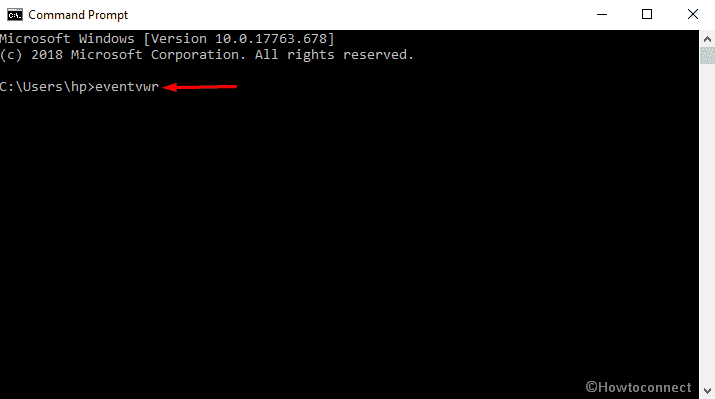
9] How to open Event Viewer PowerShell
- Press Windows and X keyboard shortcut together to view the Quick Link menu.
- Select, Windows PowerShell from the visible list.
- Wait for a few seconds and let PowerShell become ready to execute the command. Thereafter, type eventvwr and hit Enter from your keyboard.
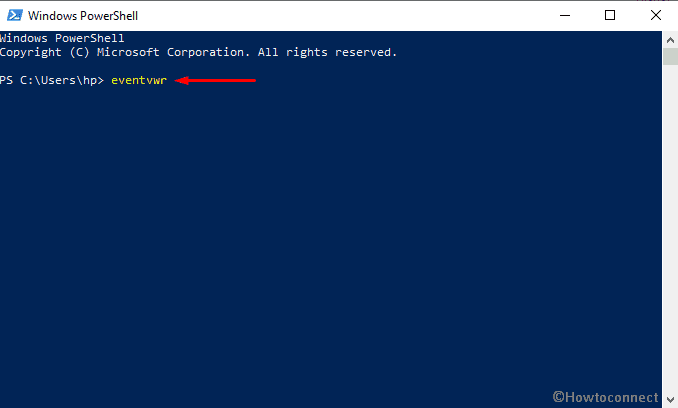
10] Access Event Viewer herewith File Explorer
- Launch File Explorer by clicking the folder icon located in the Taskbar. Alternatively, you can press Win+E for the same purpose.
- When it rolls out, hover the cursor to its address bar. Right-click on the same and select Edit address.
- Type eventvwr there and press the Enter key.
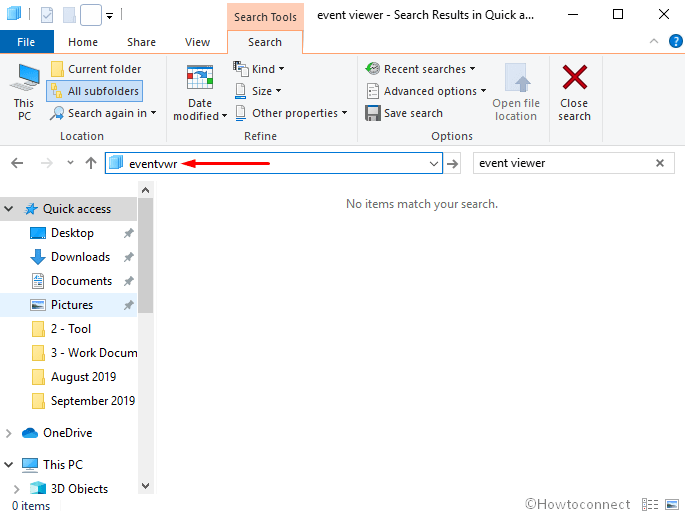
11] Make use of Task Manager to open Event Viewer
- Make right-click on empty space of Taskbar and select Task Manager.
- Once it comes up, click on More details. If the wizard is already expanded then you can skip this step.
- Move the pointer to the menu bar and click File.
- From the drop-down list, select Run new task.
- On the next pop-up, type eventvwr and click the OK button to access Event Viewer.
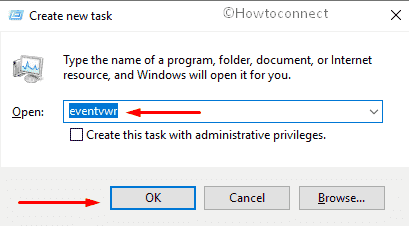
12] Surf into System32 directory
- Go to the desktop screen and double click on This PC.
- Now, navigate the following address –
C:\Windows\System32 - When you reach there, use the search bar to find out Eventvwr.exe.
- After getting it, double-click on the same to launch Event Viewer.
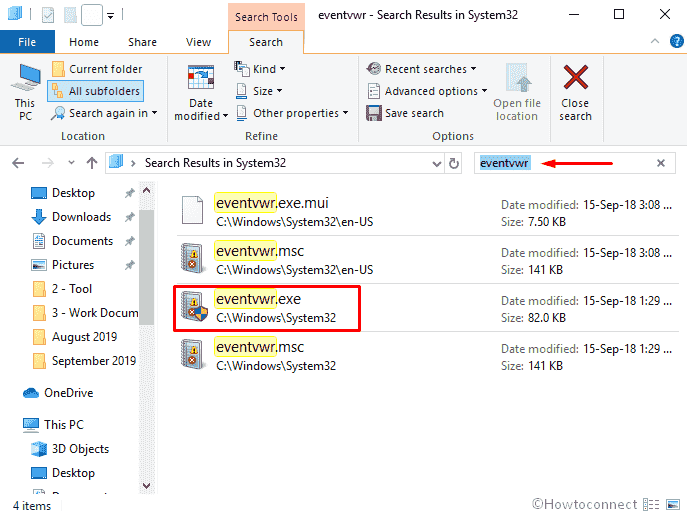
13] Create Bat file to open Event Viewer
- Press Win+Q and type notepad followed by hitting the Enter key.
- In the Notepad, write eventvwr.
- From the menu bar, click on File and then select Save as.
- When Save as window shows up, choose Desktop as location and type Event Viewer.Bat in the file name.
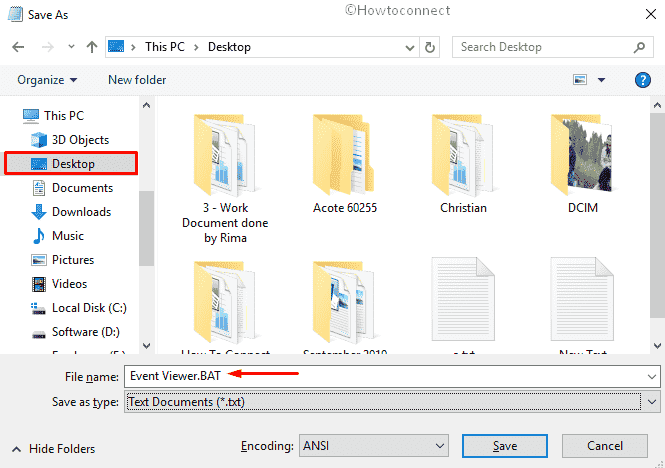
In the end, Click the Save button to create the bat file in the desktop.
14] Shortcut to open Event viewer
Step#1: Invoke Start menu search and write eventvwr.
Step#2: When you see the result, right-click on Event Viewer and select Open file location.
Step#3: Windows Administrative Tool page will become apparent pointing out Event Viewer.
Step#4: Right-click on the same and select Send to followed by clicking Desktop (create shortcut).
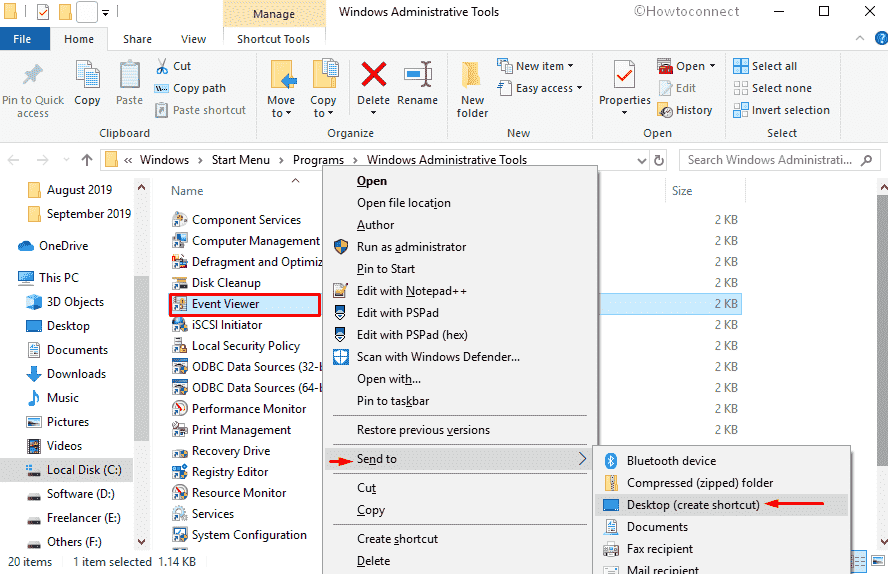
Step#5: After completing the process, move to the Desktop screen.
Step#6: Make right-click on the created shortcut and select Properties from the fly-out menu.
Step#7: On the running wizard, click on the box adjacent to Shortcut key.
Step#8: Press your preferable key. Whatever you add, the system will set Crtl+Alt as a prefix.
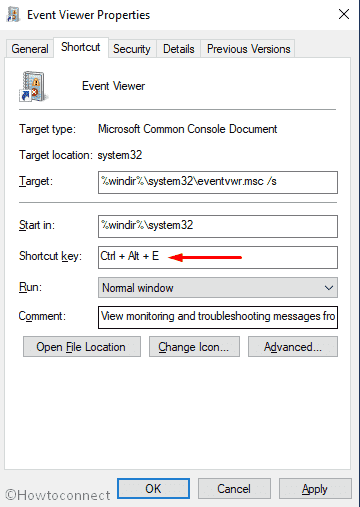
Step#9: Upon completion, click the Apply button and then OK to save the changes.
Methods:
1] Fastest way to access Event Viewer
2] Via Start menu
3] Open Event Viewer with the help of Windows search
4] Use Run command box
5] Go through Control Panel items
6] Bring Cortana into service to open Event Viewer
7] Utilize Windows Settings app
8] Open Event Viewer executing Command Prompt
9] By way of Windows PowerShell
10] Access Event Viewer herewith File Explorer
11] Make use of Task Manager to open Event Viewer
12] Surf into System32 directory
13] Create Bat file to open Event Viewer
14] Generate hotkey
That’s all!!
