When you start your PC having windows 7 and click the start menu you will see some folders on the right side of menu such as games, helps and support, music, picture, user etc. Some of them are required and some you might want to change and add your desired file there. For example you might not have used certain folders like: documents, music etc. However, you can’t avoid use of helps and support option out there as well as control panel. In windows 7 you can add your interesting file instead of Music, picture and other unnecessary files. Adding these folders makes start menu more meaningful utility.
Recommended: Remove Search Results from Web Over Metered Connections on Windows 8.1
Add Desired Folders in Windows 7 Start Menu
To do so, first you must disable to show these folders in start menu. For this you must go through these options Picture Folder & Music Folder, through Properties> Start Menu> Customize> don’t display this item/s. Follow the above linkage to reach to the display of icons and disable.
Next you must download Vbs scripts for windows 7 from Kelly-korner. These scripts are also useful for you in Window XP and Vista.
To Replace Picture Folder in the start menu of Windows 7 Start Menu
To Replace Music Folder in the start menu of Windows 7 Start Menu
After downloading these scripts and run it on your computer. Follow the below screenshot:
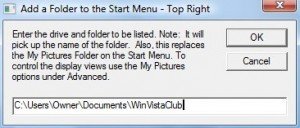
Next you have to do is to enter the desirable path where you want to install and click Ok and then Reboot. Now go through these options to show the folder in your desirable place
Click and open the start menu> Right Click> Properties>Start Menu>Customize>Display this item>Apply>Ok
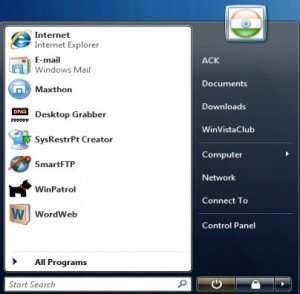
Now you can see the changes made in the start menu and your folder is appearing in your start menu you can easily access. By using these options you can change any folder and its reverse.
You can manually change these options through Registry Editor but you should be careful to touch it and create a system restore point first. Then launch Run dialogue box by taping Win+R and type regedit in the box then enter. Go to the key written as below:
- HKCU\Software\Microsoft\Windows\CurrentVersion\Explorer\Shell Folders\My Music
- HKCU\Software\Microsoft\Windows\CurrentVersion\Explorer\User Shell Folders\My Music
- HKCU\Software\Microsoft\Windows\CurrentVersion\Explorer\Shell Folders\My Pictures
- HKCU\Software\Microsoft\Windows\CurrentVersion\Explorer\User Shell Folders\My Pictures
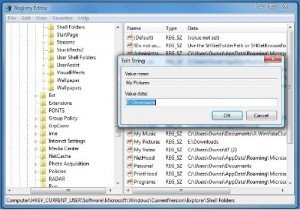
While doing default changes manually, you will not see any default path but you will find new way which may be interested. When you double-click on it my music folder open with its edit string box. You should give the existing path, as string in Value Data box and old default path. These options may be applied for other picture and folder. Click Ok, Reboot.
Using this way you can change some folder in your current operating system.
