How to Add .srt Subtitles to Movies & TV App Windows 10 – Good audibility of voices is a necessary part of a film. Foreign language pictures are not worth understanding in the lack of vocal clarity. Subtitles are responsible for the enhancement of clarity of voices of external languages. So thankful to Movies & TV application that it permits to insert subtitles into a particular video. In the remaining portion of this article, we are exploring the steps to Add .srt Subtitles to Movies & TV App Windows 10.
How to Add .srt Subtitles to Movies & TV App Windows 10
- First of all, visit this page to “download subtitles” of your choice, or you can directly Google search for the subtitles along with the name of the movie or tv series, for instance, “subtitles for twilight saga”.
- The subtitle comes in “zip format” and hence once the download is over, right-click on it and from the emerged downward menu, click or tap “Extract All” choice.
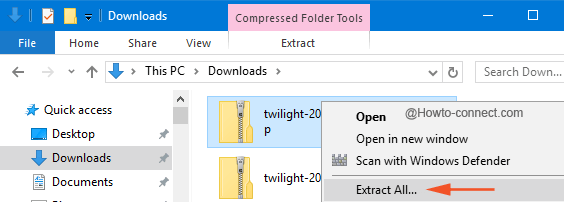
- Keep the extracted matter in the same location or you can opt for variant folder or drive.
- Go to the folder where your targeted video is placed and right-click on the video and from the visible menu, click or tap “Open with” and then “Movies & TV”.
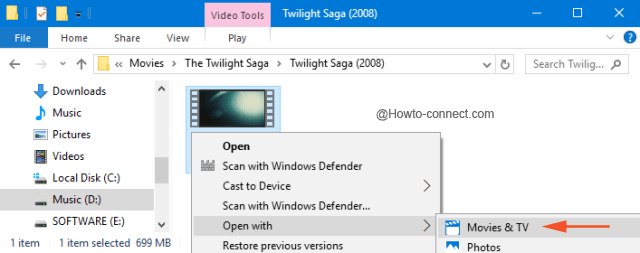
- When the “Movies & TV app” starts playing your video, you will spot two icons on the lower left corner, one is clearly identified as the “Volume” and on hovering the cursor over the next icon, it reads as “Closed captioning”.
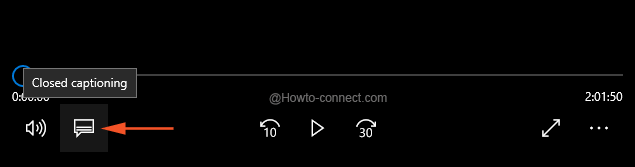
- Click or tap on “Closed captioning” icon.
- A separate button called “Choose subtitle file” will be visible, click or hit it.
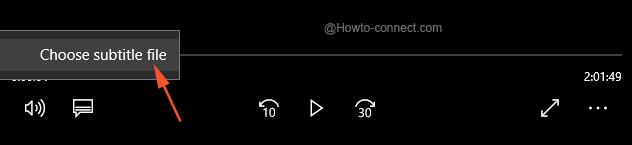
- Now, navigate to the location where you have stored the extracted matter or the subtitle in the above step, select it and thereafter click or tap “Open” button.
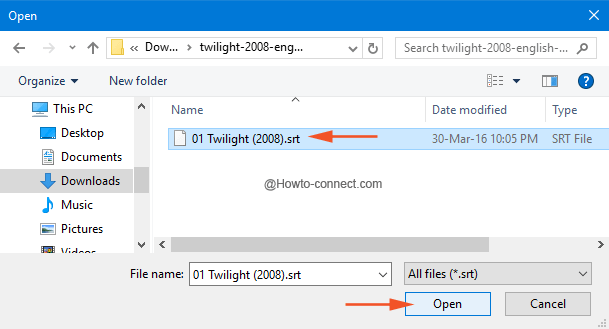
- Soon, the subtitles will be observable and if you wish, you can add up another language subtitle for the video applying the same above steps exactly.
- If you add more than one subtitle for a particular video, you can switch between them in a single step. Click or hit on “Closed captioning” icon and you can see the added subtitles, pick up the desired one.
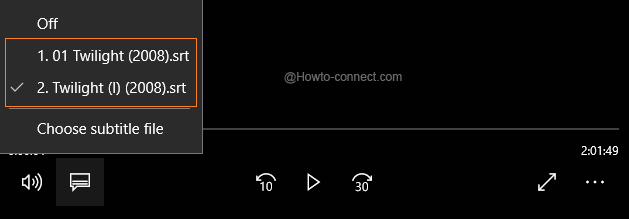
- In some cases, if you don’t wish to view the added subtitles, again click on “Closed captioning” icon and from the observable tiny menu, click or tap “Off”.
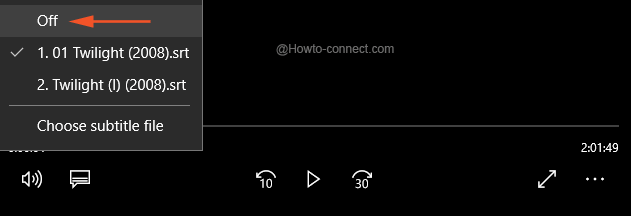 One very good thing that happened with “Movies & TV” app that the users don’t have to take the pain of renaming the srt file that they used to execute for WMP.
One very good thing that happened with “Movies & TV” app that the users don’t have to take the pain of renaming the srt file that they used to execute for WMP.