Windows 10 Family Account enables you to add your relatives, kids, and others to your PC. Windows 10 includes a tab Family & other people in the Accounts section of Settings in this regard. These Accounts Settings also helps you keep your child safe online with appropriate websites, time limits, applications, and games. So here, in this guide, we present you a series of steps on How to Add Windows 10 Family Account. See an alike article – How to View and Change Family Account Settings in Windows 10.
Windows 10 Family Account provides you two options to add various people. First, for a child arranging his online safety, secondly, for an adult letting him control the Microsoft family safety online. Let us now head towards the steps and learn how to make a Microsoft family set up in Windows 10 computer.
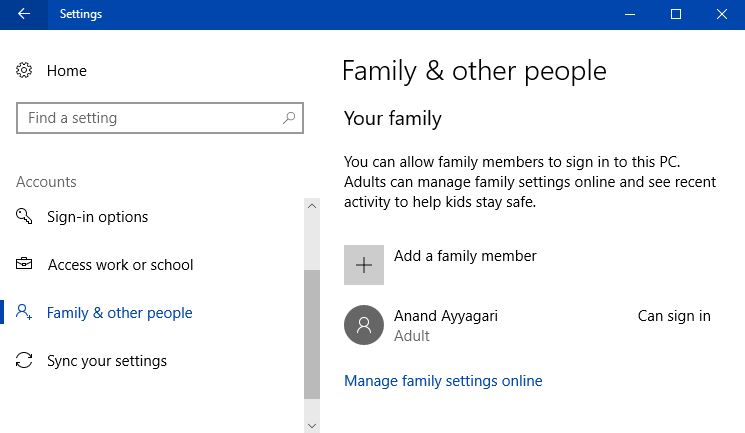
Windows 10 Family Account
Step 1 – To Add Windows 10 Family Account, open Start Menu by clicking Windows icon on the taskbar. Once the Start Menu comes into view, click Settings icon. Instead, you can use the key combinations of Win&I to open Setting application.
Step 2 – On the homepage of Settings application, click Accounts.
Follow our guide on How to Access and Use Accounts Settings in Windows 10.
Step 3 – Click Family & other people that show up on the left sidebar of the next page. Now, move to the right pane and click the button Add a family member.
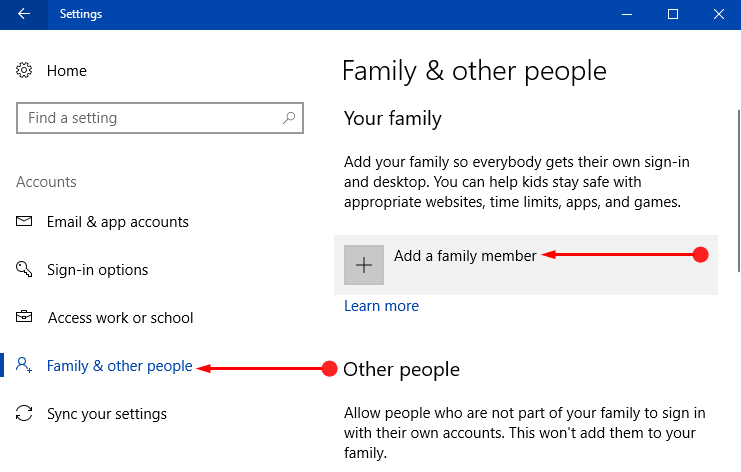
Step 4 – A dialog will open up asking you to select between Add a child or Add an adult. So, depending on your requirement, click the option of the family member accordingly.
Add a child
Step 1 – On the dialog, check the option Add a child.
Step 2 – Type in the Microsoft’s email address of the child you wish to add in the field provided and click Next.
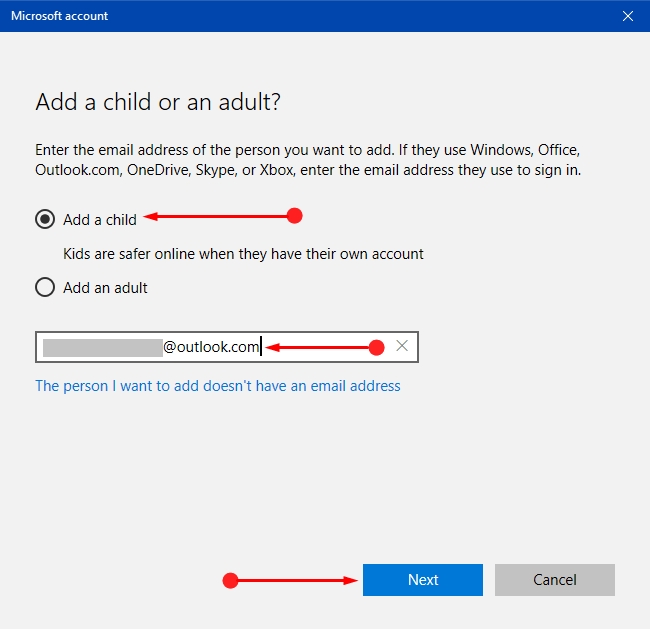
Note – If your child is too young to hold a Microsoft account, then you have to sign up one for him. To do so, click the option This person I want to invite doesn’t have an email address and follow the onscreen guidelines.
Step 6 – Click Confirm on the following page.
Step 7 – Now, your child’s email account will receive an invitation. Ask your kid to Accept Invitation and then the child will be prompted to sign in to his account.
Add an Adult
Step 1 – Open Start Menu and then navigate to Settings => Accounts => click Family & other people.
Step 2 – On the right panel of Family & other people, you will see a few options. Click the button namely Add a family member.
Step 3 – This will show up a dialog with two options, click Add an adult. Moving ahead, type the Microsoft email address of the person on the respective field and click Next.
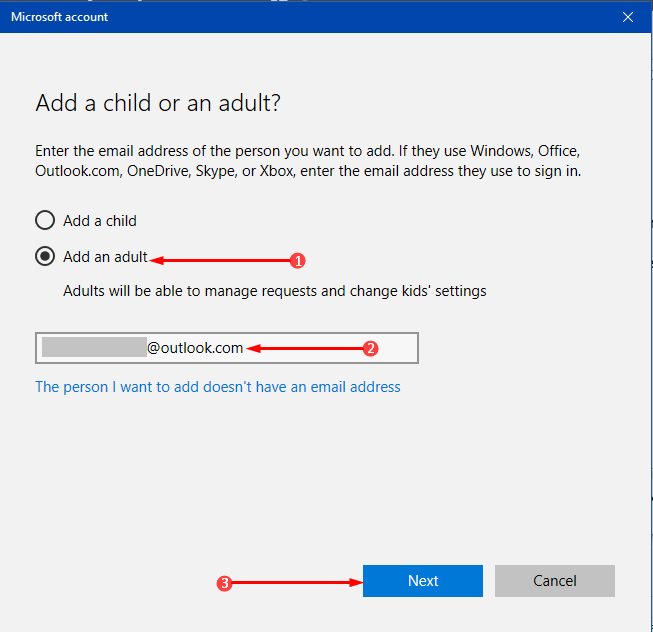
Step 4 – Click Confirm.
Step 5 – Here also, the person will receive an invitation in his email which he needs to accept. Once he accepts the invitation, direct him to sign in to Windows 10 using the same email address on which the invitation was sent.
For reference, also follow Windows 10 – How to Switch to Local Account from Microsoft Account.
Note – Inform the family member that they need an internet connection when they log in for the first time in the device.
Manage Family Settings
Once you successfully add your children to Windows 10 family account, you can keep an eye on their activities and can also manage them whenever needed.
Step 1 – Use Win + I keys jointly to open Settings application.
Step 2 – Click Accounts tab and thereafter click Family & other people on the left-hand side. Shift to the right pane and click Manage family settings online.
Step 3 – This will launch a new tab on your default browser where you have to sign in with your Microsoft account.
See Windows 10 – How to Manage Default Apps Through Settings to know more.
Step 4 – Family options will become visible, so select the child whose settings you wish to manage. Let us also explore the options one by one.
1. Recent activity lets you find out everything that your child does when he is online. In short, you can keep track of his activities like the websites that he is visiting, apps and games he is using and so on.
2. With Web browsing you can decide what browsers can your kid access and can’t access and noteworthy is this option makes your child safe online.
Find How to Cut Data Expense while Browsing Webpages in Chrome.
3. Use Screen time to assign a specific time for your kid to use the device.
4. Enable Purchase & spending option and add limited money to your child’s account to restrict unnecessary expenses.
5. Find your child if he is using a Windows 10 phone and keep a track on his location time and again.
You may also like to read How to Find Misplaced Phone At Home.
Conclusion
Hopefully, you will be able to Add Windows 10 Family Account without any issues. Moreover, if you have added a child, you have options to manage Microsoft’s family safety and maintain online safety for kids. Well, if you have more tips on this Windows 10 Family Account, help us to know them by writing in the comments.
