FreeDriveC is a simple tool to clear disk space of System drive of Windows. The C Drive cleaning software deletes junk using built-in Windows tools, unlike other 3rd party utilities. You are here to follow a guide on How to Download and Use FreeDriveC to Free Up Disk Space on Windows 10. See a guide to another tool – How to Forcibly Delete Files on Windows 10.
FreeDriveC not only empties TEMP folders or erases browsing data history. Instead, it provides a simple way to reach out to many of the Windows tools. The utility uses Disk cleanup, Hibernation, System protection and Virtual memory tools to perform the whole task. We are now very sure that FreeDriveC has aroused your interest in using the software. So here we present a complete guide on this.
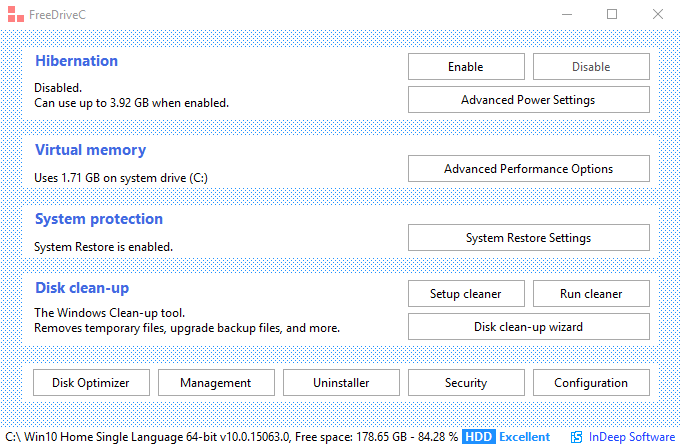
Table of Contents
Download and Use FreeDriveC to Free up System Drive Space Using Windows Tools
Download FreeDriveC
Step 1 – Go to this page and get FreeDriveC software. Now follow the instructions to get through the downloading process.
If there is any pop up saying the software will harm your device then click on the More Info link and then press the Run Anyways tab. This is just a security norm and it does not mean that the software will harm the device.
System Requirements
FreeDriveC is compatible with all kinds of Microsoft Windows, right from Windows 7 up to Windows 10.
How to Use FreeDriveC
FreeDriveC is a single window software that displays four panels including many important features. It also provides the user with a single click gateway to the key settings.
Hibernation
When you hibernate your Windows 10 PC, it occupies a large space to store the system. So the top panel indicates the hibernation status of the device. This can clear disk space on Windows 10 if it is off. However, the users have the option to turn it on with the Enable button.

Virtual Memory
This section shows the current amount of space the paging file is using. If you feel that it is using a lot of space then simply hit the Advanced Performance Options. This will open the Windows dialog box allowing to change the settings of the page file. This includes limiting the size or switching it to another drive.

System Protection
The System Protection section informs whether System Restore is On or Off. It even gives one-click access to System Restore settings to make the necessary changes.

Disk Clean Up
The Disk clean-up lets start Disk Cleanup tool with previously configured settings. It also runs the wizard to choose the related options.

Buttons at the bottom of the screen launch several programs and features such as Disk Optimizer, Management, Uninstaller, Security Configuration. These buttons are very helpful for example Uninstaller helps to discard programs or surplus Windows features.

The status bar at the bottom of the screen displays current system drive space and updates itself as and when changes take place.
Winding Up
This software is a one stop solution to Free Up Disk Space on Windows 10. Instead of having multiple software using this one pane software for purpose makes sense. And it will not take much of space too as it is a featherweight one. So Use FreeDriveC to clean the system drive Using Windows Tools.