Sometimes, different websites put small files on your Windows system to store some information. These files are known as cookies. Cookie has the capability to keep you logged in that very website through ID information in files. Unfortunately, all of these cookies are not equally helpful. As a result, you might need to Clear Cookies in Chrome if you are using the web browser.
Sometimes cookies track online activities. Ad servers frequently send these to identify moreover, keep eyes on the habit of the users. Eventually, they can trace your sensitive details. Through managing the cookies well, you can avoid spreading your personal information to others. Keep it in mind, if you want to Clear Cookies in Chrome. In the following part, we will show you the best possible all ways to Clear Cookies in Chrome. Let’s proceed to the methods straightway:
All the Ways to Clear Cookies in Chrome
You can delete the cookies using keyboard shortcut, settings menu, URL address, and script. See the ways
Fastest and Easiest Way – Using Keyboard Shortcut
Step-1: Press the combination of Control + Shift + Del on your keyboard and allow Clear browsing data pop up to appear.
Step 2 – Tick the box just before the option “Cookies and other site data” and click on the button “CLEAR BROWSING DATA”. Remember to choose – The beginning of time before Clear the following items from on the pop up.
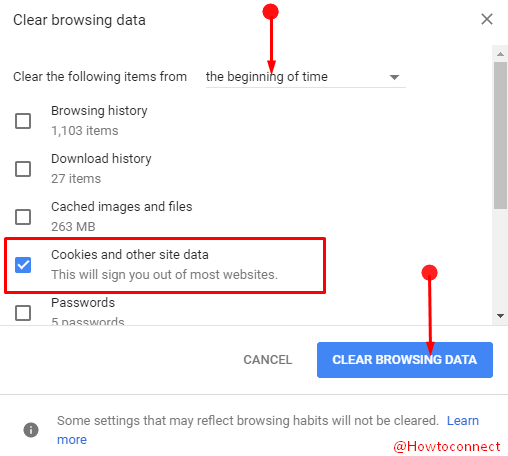
Wait for a while until the entire cookies get deleted successfully.
Shortcut Way – Using URL
Step-1: Launch the Google Chrome browser, copy and paste the following URL into the address bar and press Enter – chrome://settings/clearBrowserData.

Step-2: Once the Clear browsing data dialog box becomes visible, check the option Cookies and other site data. Now follow the Step 2 of the above method.
From Chrome Settings
Step-1: Open the Google Chrome browser and press three dots menu icon from the right end of its toolbar. From the list of options, select Settings.
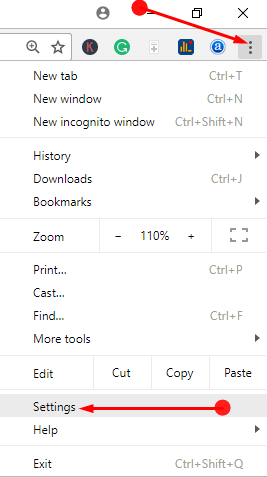
Step-2: On the following page, you will see a search box at the top, Write Cookies here.

Step-3: Scroll down to bottom and click on Clear history, cookies, cache, and more.
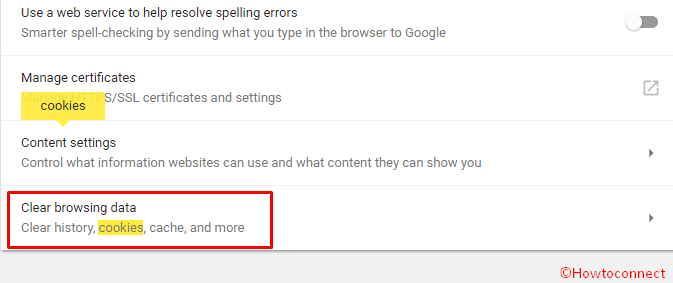
Step-4: On the subsequent popup window, you will see few options with checkbox. Uncheck all of them and leave the Cookies and other site data option tick marked.
Step-5: At the top, you will see an option “Clear the following items” with a dropdown arrow. Select any option like past one hour, day, week or month according to your need.
Step-6: Click on the option CLEAR BROWSING DATA and give it few moments.
Through Clear browsing data tool
Step-1: Launch the browser and click on Customize and control Google Chrome menu icon from the right end of its toolbar.
Step-2: From the list of options, hover on More tools. It will open some options in a sub menu at adjacent left side, select Clear browsing data.
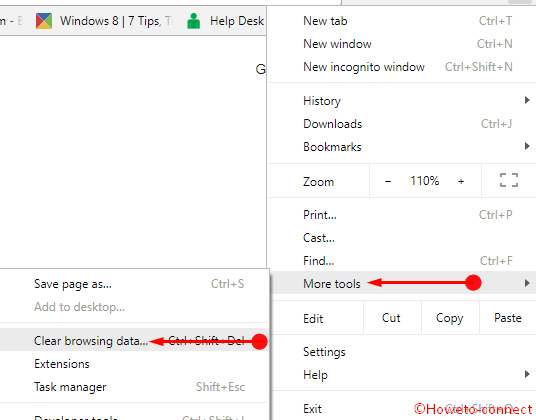
Follow the Step-2 of the first method.
Using Command Prompt
Step-1: Open elevated command prompt by implementing the steps here – How to Launch Elevated Command Prompt on Windows 10. Now save your works on the browser because the script will suddenly close the bower in addition to clearing the cookies.
Step-2: Copy the below piece of codes at a time, paste in the Command Prompt, and press Enter –
ECHO --------------------------------------
ECHO **** Clearing Chrome cache
taskkill /F /IM "chrome.exe">nul 2>&1
set ChromeDataDir=C:\Users\%USERNAME%\AppData\Local\Google\Chrome\User Data\Default
set ChromeCache=%ChromeDataDir%\Cache>nul 2>&1
del /q /s /f "%ChromeCache%\*.*">nul 2>&1
del /q /f "%ChromeDataDir%\*Cookies*.*">nul 2>&1
del /q /f "%ChromeDataDir%\*History*.*">nul 2>&1
set ChromeDataDir=C:\Users\%USERNAME%\Local Settings\Application Data\Google\Chrome\User Data\Default
set ChromeCache=%ChromeDataDir%\Cache>nul 2>&1
del /q /s /f "%ChromeCache%\*.*">nul 2>&1
del /q /f "%ChromeDataDir%\*Cookies*.*">nul 2>&1
del /q /f "%ChromeDataDir%\*History*.*">nul 2>&1
ECHO **** Clearing Chrome cache DONE
Clear Cookies for a specific website:
For specially this work we have written a guide here – How to Delete Cookies for Current Site in Chrome.
Conclusion
Some of the websites want to gain undue advantage over cookies. Good news is that, you can Clear Cookies in Chrome using simple tricks on your Windows 10 desktop. We have discussed some methods in order to do so. Follow these and avoid being a target of culprits.
