Command Traceroute in Windows 10 and 11 is indeed a great tool in order to trace the problems in the internet connection. It also shows the right path in order to connect the computer to the server. Server error and network failure between your computer and the server cause a website to be unavailable for you. You may try many ways, in the end, fails to connect. Command Traceroute in Windows 11 or 10 is a help that can stand beside you in that case. It assists you to get the root of the problem.
Command Traceroute in Windows 11 and 10 is actually a simple cmd command-line tool. It was included in Windows operating system by Microsoft Corporation and is also available in the current edition. The main purpose of this tool is to sort out the problems related to Internet Connection like packet loss as well as high latency. Moreover, it a ping commands too. When you will have some trouble while surfing a website, traceroute will tell you what is the problem. Additionally, it helps the computer to visualize the path between itself and the server.
cmd Command Traceroute in Windows 11 and 10
Before getting into the process let’s see the functionality of Traceroute command –
How Traceroute command works
Command Traceroute in Windows 10 or 11 shows the path traffic necessary to reach the website. Besides, it also shows the time delay in each stop. So, if you are having a problem with any path, it can easily identify and review.
From the technical point of view, Traceroute sends packets of sequences accessing the ICMP protocol. It is a protocol used for ping the command too. The first packet is called TTL or hop limit. It has a time to live 1. In the case of the second TTL, it is 2. When TTL reaches 0, the packet discards it and sends an error dialog box with a message. In this way, the traceroute makes sure that all of the routers in the path will send a response message if discarded.
You can use Traceroute in Windows 11 or 10 via Command Prompt following the instructions below –
Step-1: Navigate to the start menu and type cmd. Right-click on the item in the Best match section and choose Run as administrator.
Step-2: At the Command Prompt, type the following command: “tracert domain.ext” and press Enter. Remember, while typing, do not use quotation marks. For example, if you want to run a traceroute on howto-connect.com, use this command: tracert howto-connect.com.
After a while, it will start displaying the traceroute to the destination.
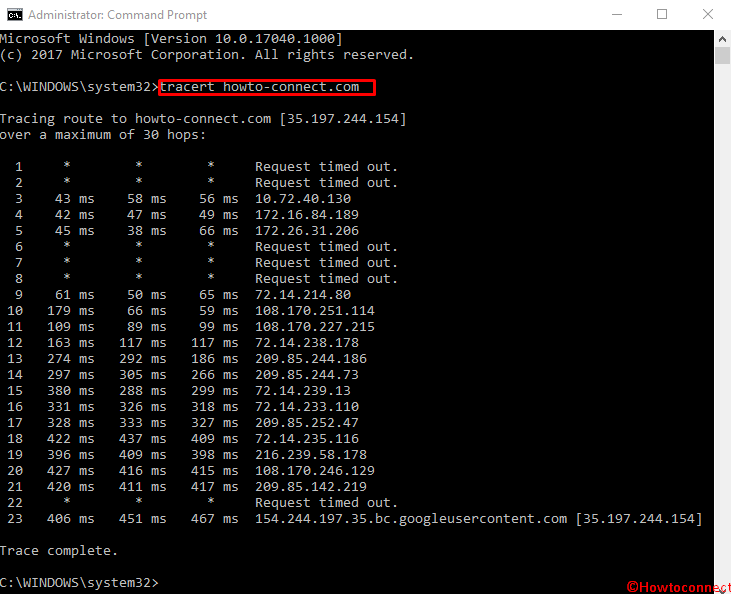
Step-3: Select all and copy the result. After this, the contents of the box will be turned white and copied to the clipboard.
Understanding the result of Command Traceroute
The result is Traceout command is comprehensible. The first line will indicate the home router. Imagine that you are behind the router. Next line will represent ISP. In the same way, each of the next lines will indicate a router placed far away.
Here is the format of each line:
Hop RTT1 RTT2 RTT3 Domain Name [IP Address]
Hop: hop is the router through which a packet is passed.
For instance, if you see the result above in the Command Prompt, it takes 17 hops in order to reach howto-connect.com server from your location.
RTT1, RTT2, RTT3: These indicate the total time needed for a round trip of a packet. Starting from the computer to a hop and coming back to the computer again. Often this is known as latency. You will come across exactly the same number while using ping. Traceroute will send three packets at a time to each hop and will show the total time. You can easily understand the latency observing this. In case, you see a* in any column, and you didn’t get any responsive message, you can assume the packet loss.
Domain Name [IP Address]: you can understand the location of the router if there is a domain name available. On the contrary, this will show you the IP address only.
Final note
We have mentioned the ways to use this tool as well as the ways you can understand based on the result. We can expect that Command Traceroute in Windows 11 or 10 will be very helpful for your cases too.
