Allow Apps to Communicate through Firewall in Windows 10 – You undertake, adopt and maintain all the significant measurements to meet most of the security needs that your Windows 10 system is worth of. But Windows, from its own side, also ensures to implement all the appropriate measures to safeguard the machine from any attacks or harms and one such adopted software or hardware component is termed as Windows Firewall. Firewall is bounded by its nature to obstruct most of the apps and thus raises the safety level to one more point.
However, for smooth working, out present are some apps that might demand you to allow them to communicate by means of Firewall. Now, comes the scenario where you need the apps to perform but they can’t pull through as they are being obstructed by Windows Firewall or in another sequence of events you might have blocked those apps personally or unknowingly. Hence, in both of situations, you can take the plunge for which one you approve implementing Allow Apps to Communicate through Firewall in Windows 10.
How to Allow Apps to Communicate Through Firewall in Windows 10
Further, we will see How to Allow Apps to Communicate Through Firewall in Windows 10 to withdraw any obstruction and smooth running of the Applications on a machine.
Warning: Prior of allowing the apps or programs, assure that you figure out the knowledge of the threatening involved.
- Tap on the amalgamation of Win and X keys to come into action and on the resultant bar opt for Control Panel.
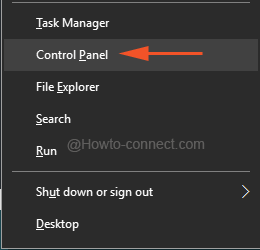
- Once the list of small icons is apparent, travel to the last and perform a click on Windows Firewall.
![]()
- In the originated interface, choose the link that is entitled as Allow an app or feature through Windows Firewall on the left flank of the window.
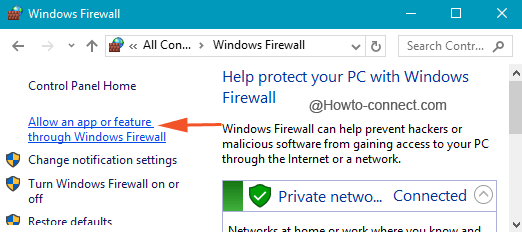
- The following screen will exhibit a list of programs or apps but cannot be handled as they are all grayed out, and, thereupon, click Change settings to make them active.
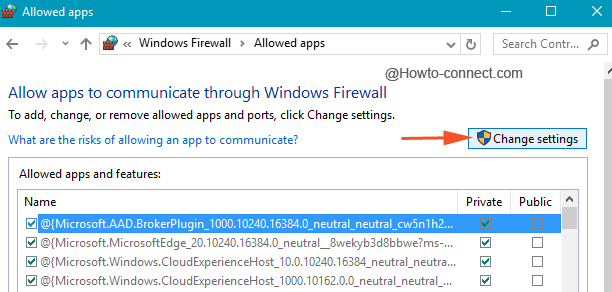
- Now, based on your requirement, carefully pick up the entries and to do so appoint a tick mark on the square cells associated to the left of the entries and thereupon click Ok button.
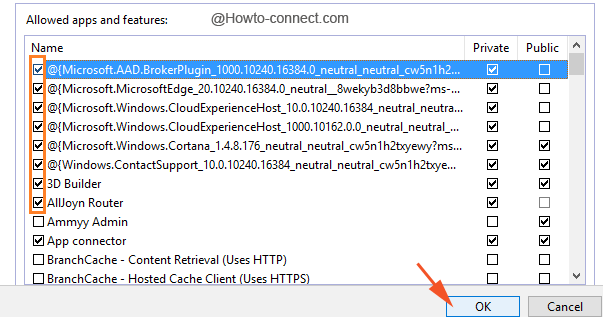
- But if you fail in tracing out the demanded app, thereupon provide a tap on Allow another app button, seen at the end of the list.
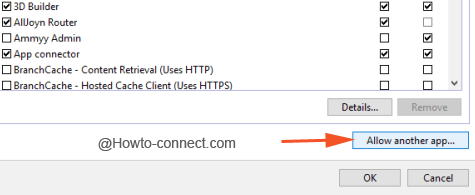
- On the striking interface, if the required program is observable, choose it and thereupon do tap on Add button.
- But of the desired app is not perceivable, do a tap on Browse button.
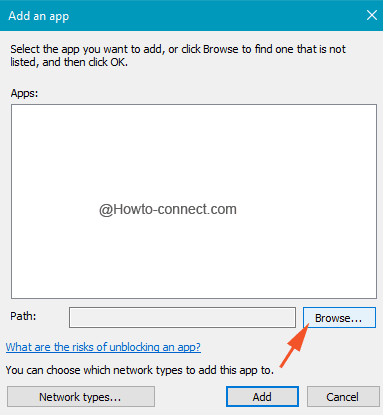
- Now travel to the location where the needed app is seated and wrap up the process with a click on Add button.
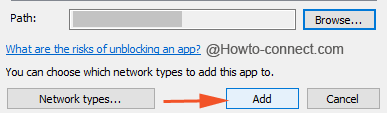
- Once it is added to the list, you can decide whether to allow it or not.
- That’s all!!!
Based on the feature about the application, you can determine which one to allow or not as a wrong choice can welcome the peril to your machine. So, grab the steps foregoing if you hold any unique app to allow the communication via Firewall.
