Windows 10 puts forward certain appreciable inbuilt tools to capture shots of ongoing activities on the screen. Print screen button and compositions of Alt + Print Screen and Windows + Print Screen are the existing keyboard shortcuts which give the maximum outcome for minimum effort.
In spite of these prevailing utilities, Mechanical disorders of the keyboard like situations enforce to look for an alternative for Print screen Button on Windows 10. You will read further to know the alternative resources.
Alternative for Print screen Button on Windows 10
1. Snipping Tool
Snipping Tool is a robust accessory and consistently ready to play a role as an alternative for Print screen Button on Windows 10. Only a single click is sufficient to capture screenshots of a requisite spot with Snipping tool. The only thing which discomforts is accessing it over and over again. To get rid of this situation, Pinning Snipping tool to taskbar is a good option for the people who work with a mouse. Apart from this, Shortcut key can also be assigned to open just after a keypunch.
To open Snipping Tool:
- Extend the Start menu outward and execute a click on All apps symbol located at the bottom portion.
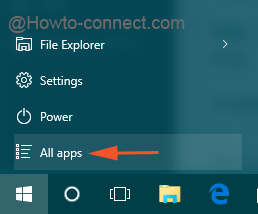
- Scroll down to comes to W alphabet segment and look for Windows accessories.
- Hit on Windows Accessories to spread out the list and seek for snipping tool.
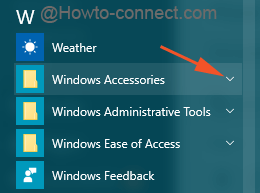
- Perform a tap on snipping tool placed below the halfway of the list to access.
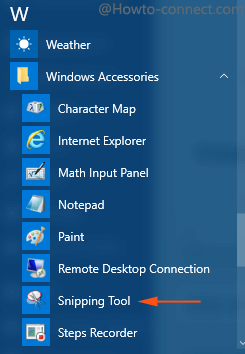
- To make it easily getatable in order to pin this tool to the taskbar, execute a right-click on it and decide to go along with Pin to taskbar.
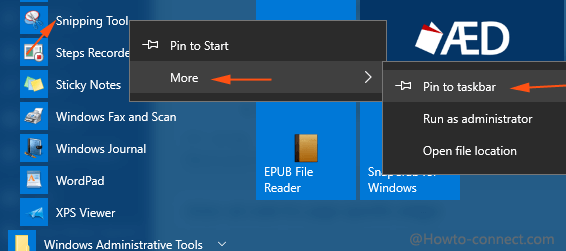
Create Keyboard Shortcut of Snipping tool
- In addition to this, in order to administer a shortcut key put a right click into effect and on the Snipping tool and on the context sub-menu determine to press Open File location.
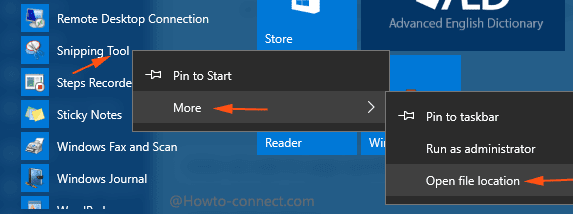
- After reaching the location, again execute a right click on Snipping tool and press Properties.
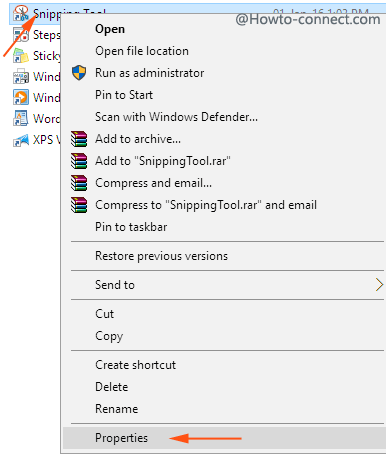
- Put the cursor into the Shortcut key field and hit either any numerical or alphabetical key on the keyboard. The action will itself assign the combination Ctrl+Alt+Pressed key. From next time, launch Snipping tool with the help of hitting the appointed shortcut keys.
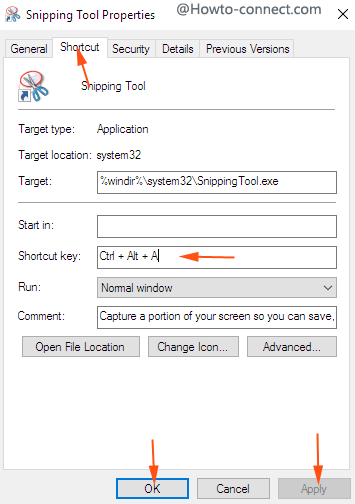
- Press Apply and OK to bring the things into effect.
- To work with snipping tool, read this article: Windows 10 – How to Use Snipping Tool – Capture Screenshot
2. Game DVR
If you require the alternative for Print screen Button the Game DVR is a good choice. But this tool limits to only be applied on running game.
- Run the required game and jointly tap Win+G.
- On game DVR, hit the Screenshot symbol.

- Navigate to the location following the path to gather Screenshots:
C:\Users\your own username\Videos\Captures
By the way, the command prompt also facilitates to capture screen but it is neither practical for newcomers nor so simple. But few third party tools like Snagit, Snapcrab are very useful.
3. Snagit
Snagit is an outstanding utility to enable to Capture screen whether via audio or Video very effortlessly. The interface of Snagit hangs and hides at the top of the screen wall by default thus occupies zero space. In surplus, the tool provides you the easement to save the screenshots at your preferred location.
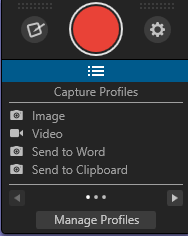
4. SnapCrab
This is a very small tool and totally able to play a role as an alternative for print screen button on Windows 10. A tiny interface of Snapcrab can be placed anywhere on the screen. The tool displays a live movement of screen capturing process. This Tiny app allows taking screenshots of the desired area.
![]()
