In this article, we will describe How to Open and Use AppFeds App in Windows 10 or 8.1 to Find your Lovable Apps faster and more accurate than Windows Store as well as its key features.
The rapid growth in the editions of Windows has led to the advancement of new features for the users. And along with the features, the users are looking for better apps that can make their work easy. Windows Store provides you a wide range of apps from all categories, but it makes you confused while looking for the best one.
AppFeds is a tools app in Windows 8.1 or 10 which makes your search for the apps very easily. It covers many apps that are ignored by Windows Store. The app makes you very comfortable in retrieving the required app. The progress in the search engine gets you an accurate app. You can filter the apps on the basis of the price, ratings, reviews, trending, free, and many more things like that. And the most interesting part of the AppFeds app lets you know the important facets of the apps before you download them. It aids you by exhibiting the most supportive and critical analysis of the users so you can get an idea about the users feelings after using the app. The app also has Top Charts which let you know which apps are obtaining the track and which are losing the strength. You can even directly convey your queries to the developers.
You may like to Read:
Music Windows App – Manage Personal Song collection
Here we will let you know the details of AppFeds app. We will walk through the app and will guide you in using it. So, first of all, you need to download the app from the Windows Store. Go to the link at the last of this article and get access of the app now.
AppFeds Key Features
- You can download AppFeds for free.
- The improved search filters give you accurate results.
- User’s assessment gives you a clear opinion about the app.
- Statistics of all the apps can be seen.
- A wide range of Windows Store apps.
- You can easily get into touch with the app developers.
- Apps from developers can also be seen.
- Too easy user interface.
- Can see the top rated apps, latest apps, search by the price drops, games, and many more things.
How to Open AppFeds App on Windows 10
Step 1
Begin the process by launching the Start Menu on the screen. Click All Apps button.
.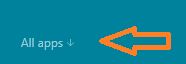
Step 2
AppFeds app is found under the ‘A’ category. Click AppFeds to open it on the screen.
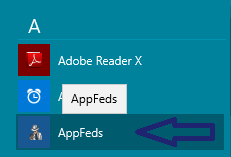
AppFeds is now open.
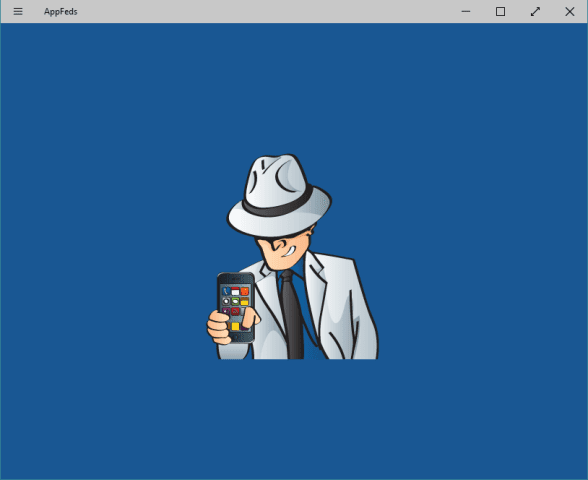
Glimpse of the AppFeds
The Home Screen of the AppFeds displays you the search box where you can find apps based on the trends, categories and price types. Again you can see the list of trending apps, latest apps, price drops, cheap apps, best-rated apps, top games, and top entertainment. Take yourself to the far right of the app and you can see the statistics which lets you know about the paid and free apps, displays you the chart of the ratings and reviews, number of apps in Store, and many more such things.
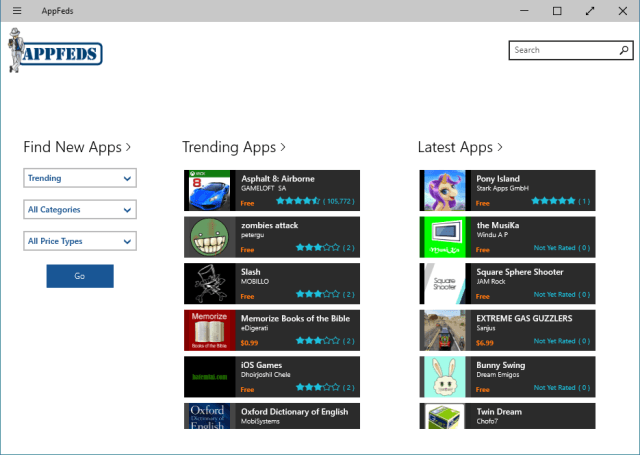
How to Use AppFeds App in Windows 10 or 8.1
Step 1
Launch AppFeds on your screen.
Step 2
In the Home Screen of the app, you can see the list of apps listed in different categories. Now, we will see how to find the app in AppFeds.
Use the drop- down menus of Type, Categories and Price Types and choose your preferred options. For example, in the below screenshot we had selected Rating for the type, Books And References for the category and Free for the price type.
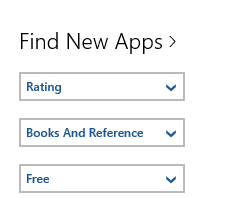
Step 3
After entering your preferred details, click the Go button.
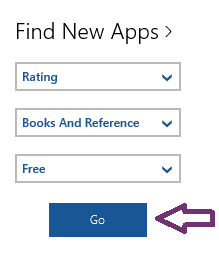
Step 4
The screen will display you the available apps based on your request. On the far top right you can see More Filters button. Click on it and you can do make your search more accurate.
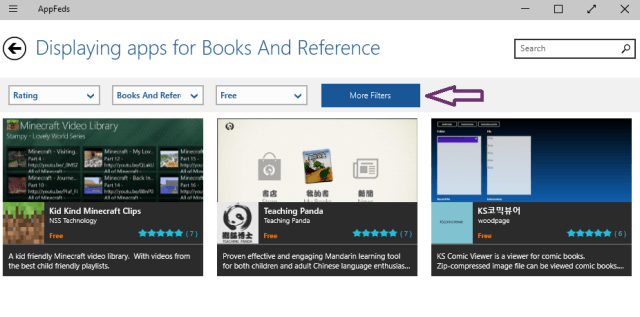
Step 5
Scroll to the far right and see the apps. Click on the app that matches your request.
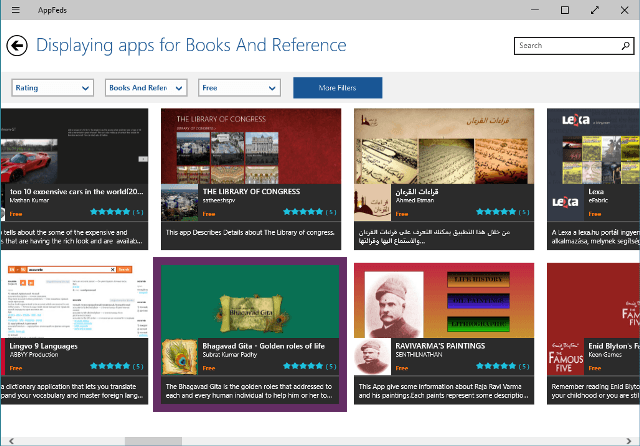
Step 6
In the selected app, the right side exhibits you the details of the app like description and features.
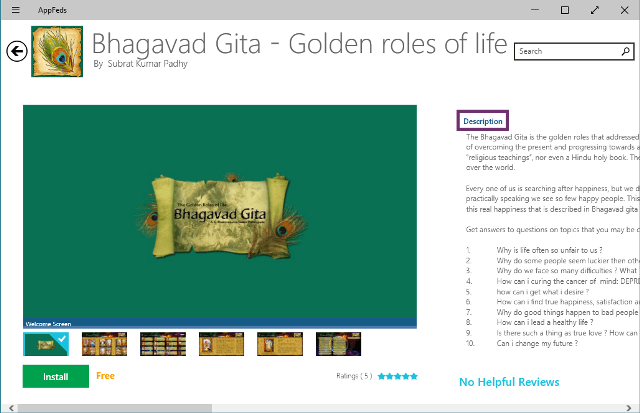
You can read reviews of the users.
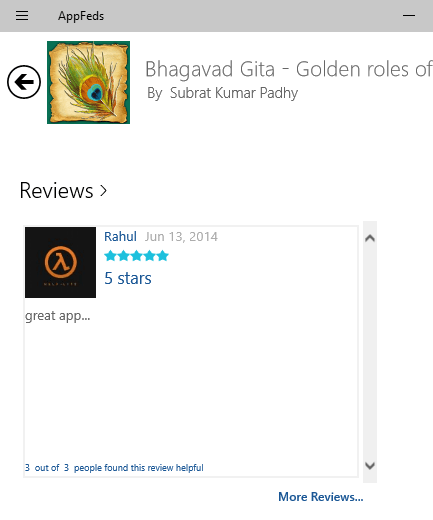
The detailed statistics of the app can also be seen.
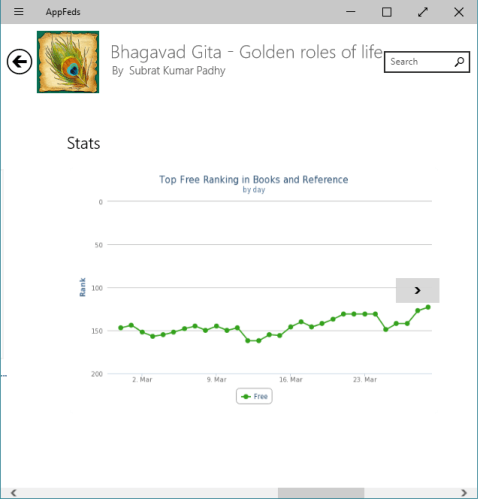
And can also view more apps from the same developer and a list of related apps.
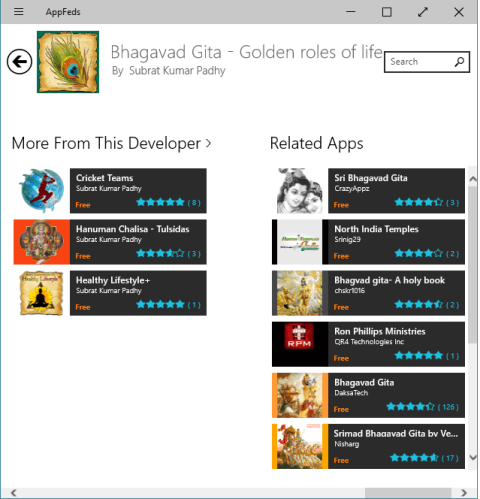
Step 7
If you are convinced with the app, click the Install button.
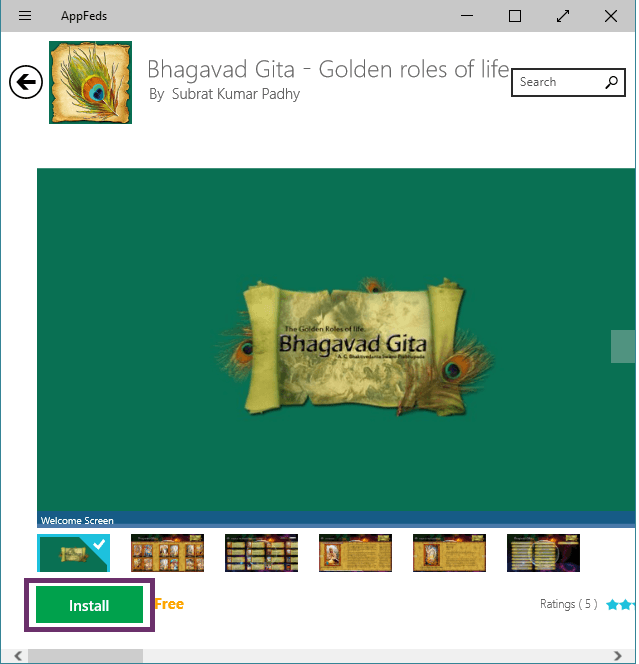
Step 8
This will take you to the Windows Store. The same selected app will be displayed there. You need to click Install to start the download process.
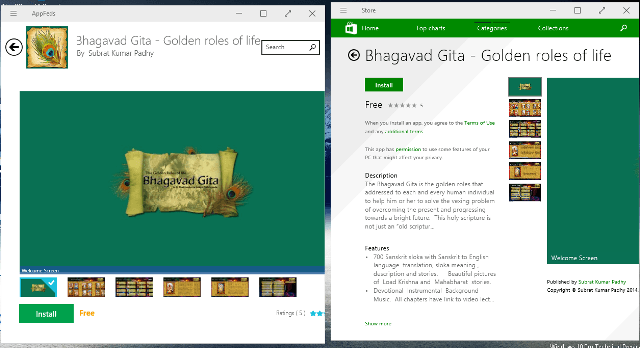
Step 9
The app will get downloaded and then installed on your computer.
Step 10
If you know the name of your required app, you simply type its name in the search box and search for it.
The End
The AppFeds really helps you in finding an accurate app. The search filter is the key point of the app. You have so many criteria available that help you in deciding. In case you face any problem, you can also contact the developer of the app. With so many things, the app is the top list of most of the users of Windows 8.1 or 10. Try the app and let us know how quickly you are able to trace your search. Did the listed reviews helped you and more related stuff? We are waiting for your reviews.
