Asus Touchpad Not Working is a regular issue for users who have upgraded their systems of this Brand to Windows 10. The touchpad may break badly when it stops functioning or fail to detect swipe or gestures. Driver problems are the common cause of the issue as upgrading usually affects its settings. So, here, today we present you solutions that can take care of the touchpad trouble easily. But to put the workarounds into action you need an external mouse to your device. Let’s move ahead towards the resolutions one by one.
Table of Contents
Asus Touchpad Not Working in Windows 10 Solutions
The Windows 10 default Settings app is handy to fix the Asus touchpad issues. You can try to resolve the error from here by updating drivers. Guidelines will be discussed in the steps below.
Workaround-1: Modification in Settings
Step-1: Use Windows+I hotkeys or any other preferred method with a view to access the built-in Settings app. Head to Devices among different categories.
Step-2: When the new page opens, click on Touchpad from the left pane.
Step-3: On the adjacent right side, click on Additional Settings link. A popup will open with Mouse Properties where you need to click on the UltraNav tab.
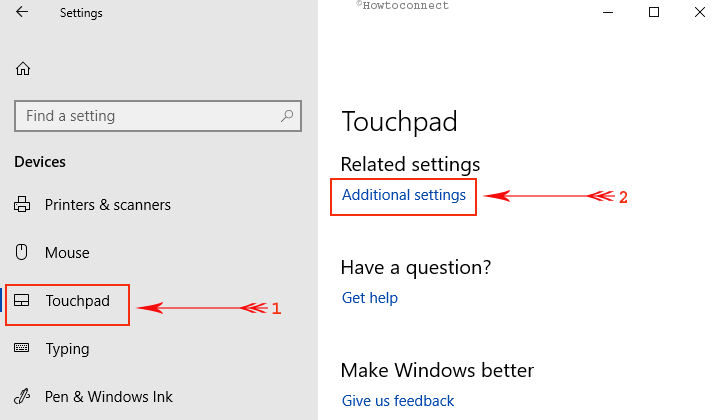
Step-4: Quickly move on to TouchPad section and ensure the Enable TouchPad dialog box is checked.
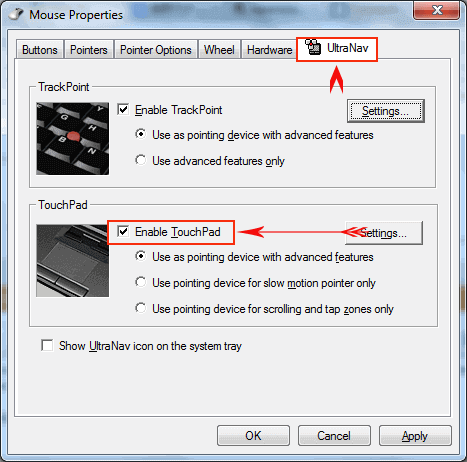
Step-5: Press Apply first and then OK before closing to save the modifications.
Try to check the Asus touchpad is working or not. It doesn’t work doing so, try the subsequent method.
Workaround-2: Adjust Pointer Speed
Asus Touchpad Not Working happens when it becomes unsteady many times. Its too sensitive nature can either make it too fast or extremely slow. Thankfully, the OS provides you a number of options to fine-tune the reaction of the touchpad. Once such setting that Windows 10 offers is to adjust the pointer speed as per preference.
Step-1: Navigate to Settings => Devices => Touchpad => Additional settings.
Step-2: Stay in the Pointer Options tab and go to the Motion section. Here, use the slider of Select a pointer speed accordingly. Dragging it towards right increases the speed whereas moving it towards left reduces its speed.
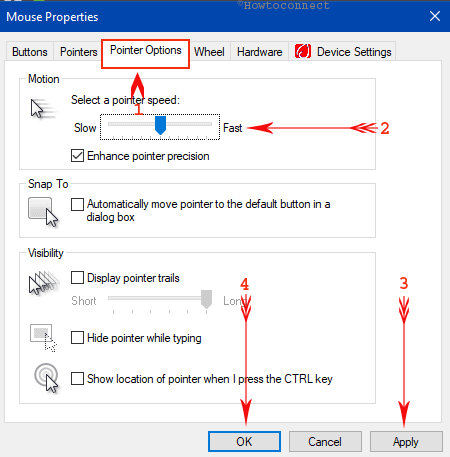
Step-3: Once you are confident with the desired speed, save the changes by hitting Apply and OK buttons.
In addition to this, you can also try to Accelerate Mouse Double Click Speed on Windows 10.
Workaround-3: Updating Drivers for Touchpad
The outdated driver is equally responsible for Asus Touchpad Not Working problem. To do so, observe the below-given series of steps:
Step-1: Invoke Run dialog by pressing Win+R hotkeys and type the following in its text box –
devmgmt.msc
Step-2: Pressing Enter key will open up ‘Device Manager’. From the left pane of the current window, navigate to Mice and other pointing devices.
Step-3: Expand this by clicking on the arrow to view your Touchpad driver. Put a right click on it and hit on Update driver option from the list as shown in the image.
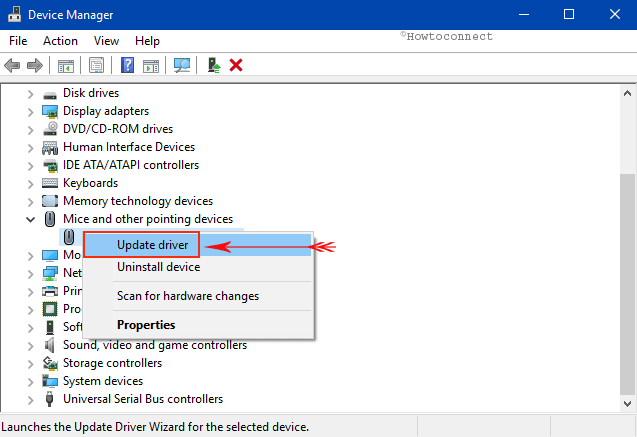
Updating driver will take care of the issue most probably. If not, you need to reinstall the driver again and hence, attempt the following method for doing so.
Workaround-4: Reinstalling Driver
Step-1: Hit Windows key, type apps, and then press Enter.
Step-2: Apps & features page shows up with the list of all installed applications. Here, locate the Asus Touchpad in the list and click on it. Now, make a click on the Uninstall button and the driver will be uninstalled in the first place.
Step-3: Now, visit the Asus official website using any internet browser and download the correct driver complying with your model number.
Step-4: Install the driver again following the on-screen instructions.
This workaround is most successful in resolving the touchpad issues of Asus laptops.
Workaround-5: Resetting Windows
When all of above processes go in vain, you have no options left but to reset the Windows again. We really don’t want to recommend this resolution unless you are deep in trouble. However, if things go totally out of favor and you need to reset, attempt the below steps in order to do so.
Step-1: Launch Settings program using Windows + I hotkeys. Out of various categories, reach out to Update & Security and click on it.
Step-2: Click Recovery section on the left sidebar.
Step-3: On its adjacent side, click Get started button underneath the Reset this PC. This represents you two more options to choose from.
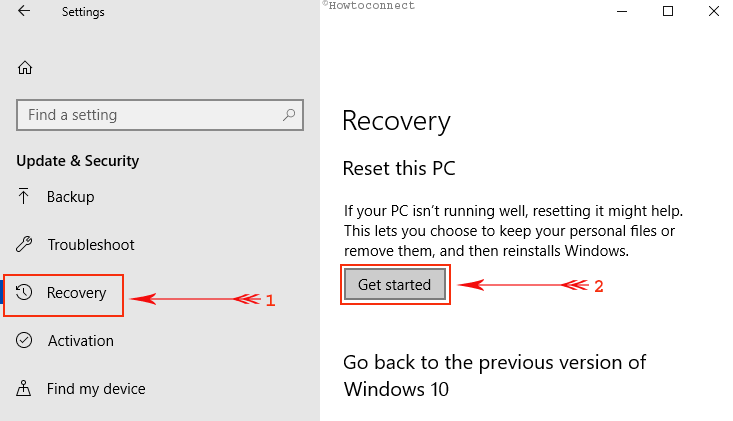
Learn more about How To Reset Windows 10 Removing Everything, Keeping Files.
Therefore, following these ways can resolve errors regarding Asus Touchpad Not Working.
Squaring up
We have tried to cover up all possible ways to resolve Asus Touchpad Not Working issue in above discussion. The touchpad is an important part of a touchscreen laptop. You can use an extra mouse for executing the tasks but in most cases carrying it is a burden. However, touchpad should be functional and free from abnormalities. All these solutions are found to be equally effective. Try one by one till you get the satisfactory result.
Vlad Ilie
says:Hello,
I have a similar issue, but in my Windows Settings the Touchpad menu is not even showed.
I’ve opened a discussion on the Microsoft community website: https://answers.microsoft.com/en-us/windows/forum/windows_10-hardware/asus-r501jn-touchpad-not-working/3831c6a6-f82e-49f8-b177-950b125238cc?tm=1572593436701
Regards,
Vlad