Code 0x80070422 Windows 10 Indicates an error you find during Windows update. You would see a message – “There were some problems installing updates” when encountering this issue.
Microsoft is known for pushing updates at a regular interval in order to keep Windows 10 secure and user-friendly. But unfortunately, you face some bugs generating errors at times and become unable to install the same. However, you can fix the issue easily because mostly the problem occurs when some services are disabled.
0x80070422 There were some problems installing Updates
Here is how to fix 0x80070422 There were some problems installing Updates in Windows 10 –
The original message that prompts while confronting with this Windows update error is
“There were some problems installing updates, but we’ll try again later. if you keep seeing this and want to search the web or contact support for information, this may help: (0x80070422 )”
0x80070422 error commonly occurs due to services or Network flaws. The culprits might be either of the “BitLocker Drive Encryption”, “Windows update”, “Network”, Windows firewall”, “DCOM Server Process Launcher” services. For the users running DualShock 4 Wireless Controller, Network List Service is the cause when they encounter the issue There were some problems installing updates error. Sometimes IPv6 is also a reason for this problem.
1] Change Services Status
A few Services in Windows ensure to download Windows update files successfully. Nonfunctioning of any of them prevent the windows update process that might end up with the error.
Step-1: Press ‘Windows key’ and ‘R’ both at the same time. Type services.msc and hold down Enter.
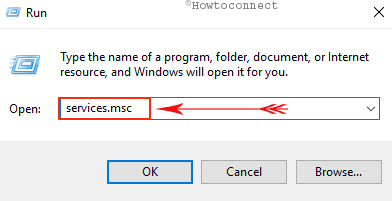
Step-2: Once the Services window opens, locate the following Services and ensure that they should be in the state given in the table –
| Service | Status |
| BitLocker Drive Encryption Service | Running |
| DCOM Server Process Launcher | Running |
| Windows Defender Firewall | Running |
| Windows Update | Running |
| Network List Service | Disabled for DualShock 4 users Running for others users |
| Network Connections | Running for the other users Disabled DualShock 4 users |
See in Detail (for beginners):
Step-1: Find ‘BitLocker Drive Encryption service’ and ensure that it is running.
Step-2: In case, you find nothing in the Status column then right-click on this service and select ‘Start’ from the options.
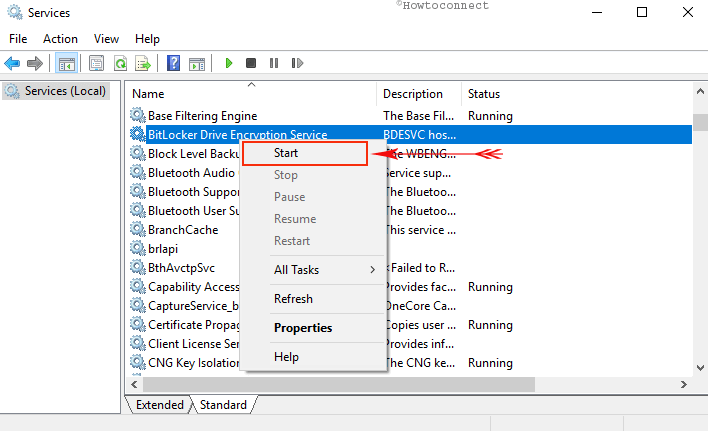
Step-3: Locate “DCOM Server Process Launcher” in the list and again do the same process. If you see blank in the Status column then perform a right click and click ‘Start’.
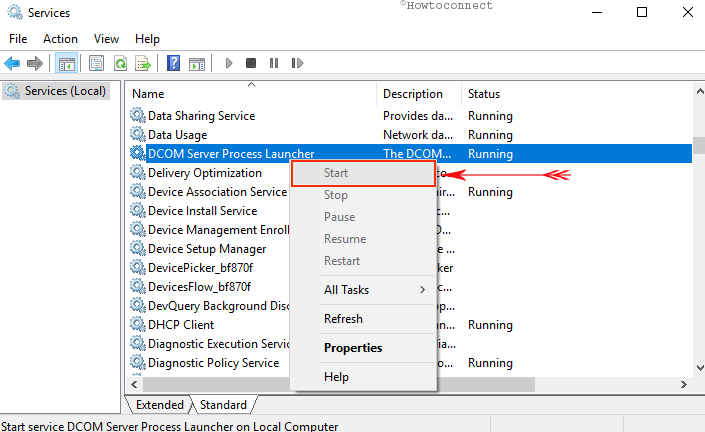
Step-4: Now identify the service ‘Windows Defender Firewall’ and check the status column whether it is running or not. Note that when this service is already “Running” skip this one, else right click and choose ‘Start’.
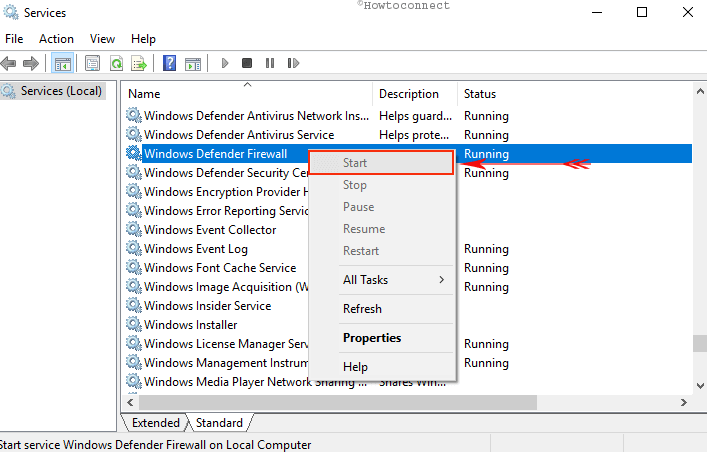
Step-5: You must know that ‘Windows Update’ is the most important service to get Windows updates properly so make sure that this is in running state. Otherwise, repeat the same, right-click and pick ‘Start’.
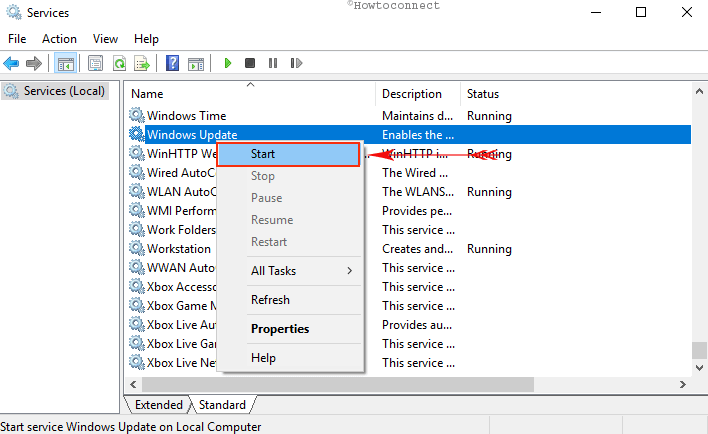
Step-6: Look for ‘Network list service’, and make a right click on it. Pick ‘Start’ from the list of menus.
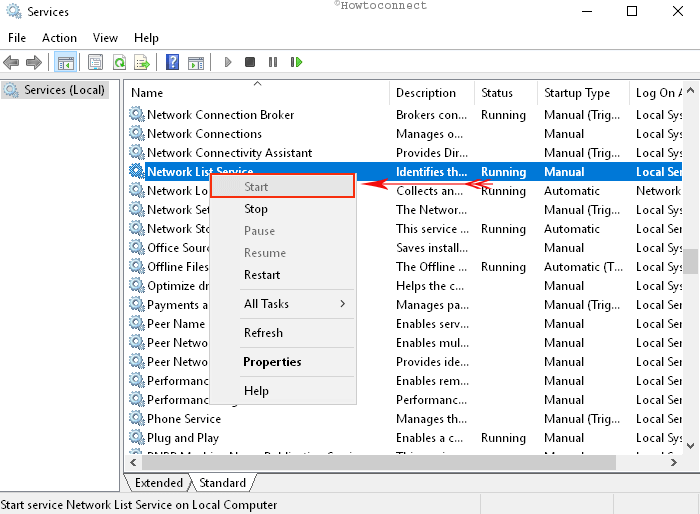
Step-7: Note that if you use DualShock 4 controller then make a right click and select ‘Properties’.
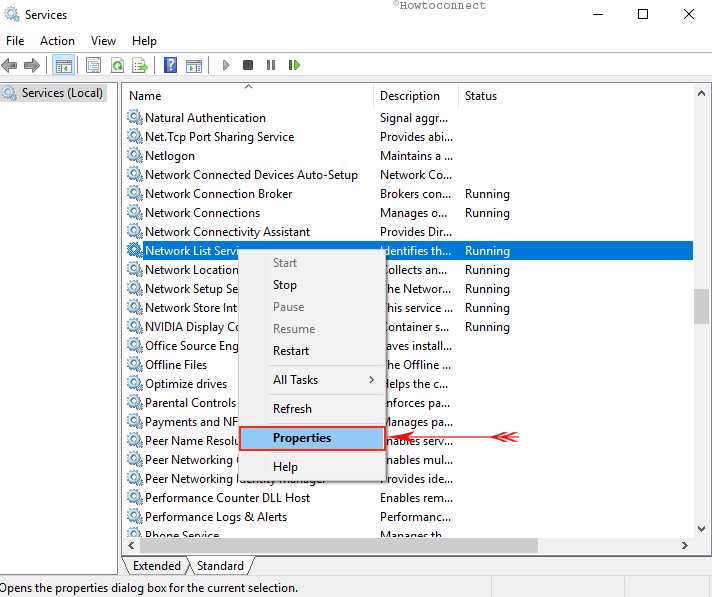
Step-8: Click on the dropdown straight to “Startup type” and choose “Disabled” on the Properties window.
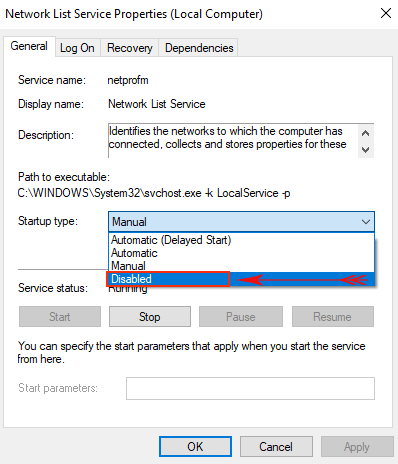 Step-9: Seek ‘Network connections’ in the name column and check whether it is running or not. If not execute a right click and opt ‘Start’.
Step-9: Seek ‘Network connections’ in the name column and check whether it is running or not. If not execute a right click and opt ‘Start’.
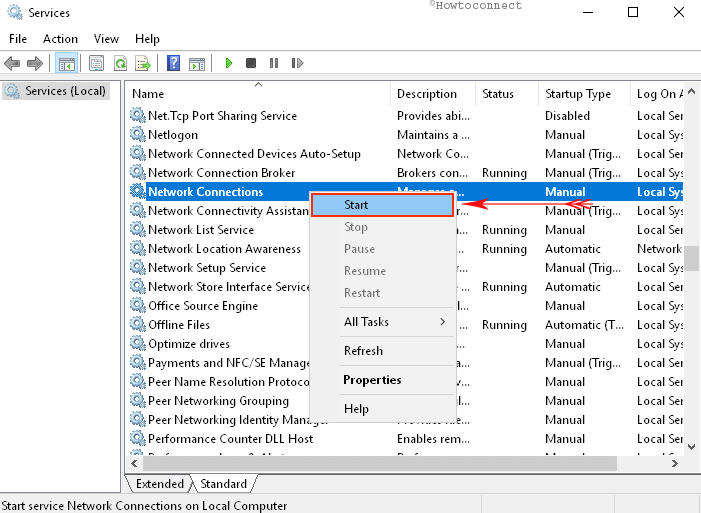
Step-10: Again in case, you are a user of DualShock 4 gaming console and find 0x80070422 error, right-click on the Network list service and hit ‘Properties’.
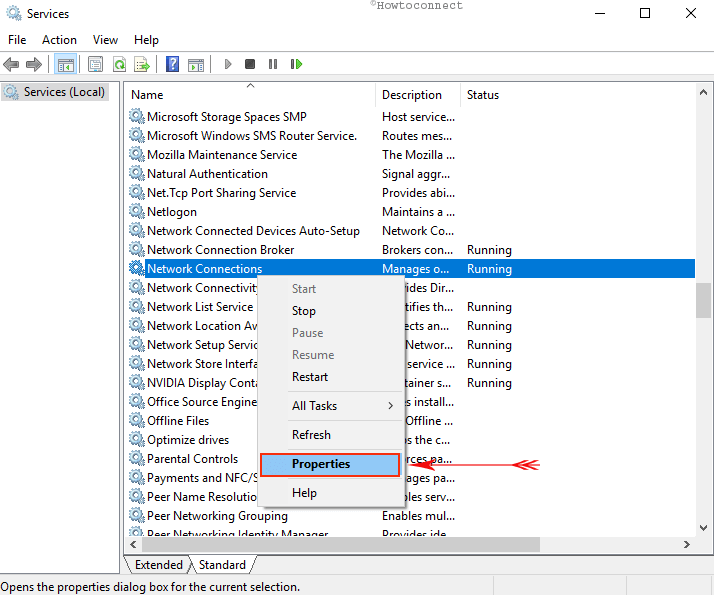
Step-11: On the Properties wizard, click on the drop down adjacent to Startup type and select ‘Disabled’.
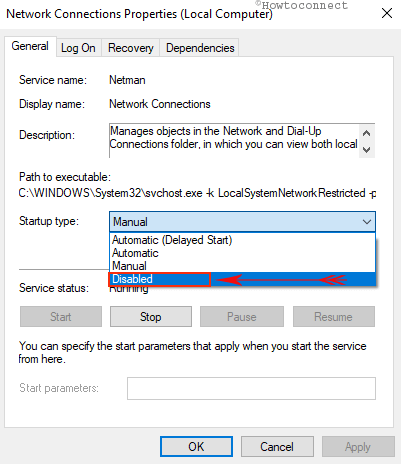
0x80070422 There were some problems installing Updates Windows update error will no longer trouble.
2] Disable IPv6 Protocol
IPv6 generates 0x80070422 error for many users, so, disable it and then start a fresh ‘Check for updates’.
Step-1: Click on Start, type ‘ncpa.cpl’ and then hold down Enter.
Step-2: Perform a right click on the Network connection (Wi-Fi) that is active now and select ‘Properties’.
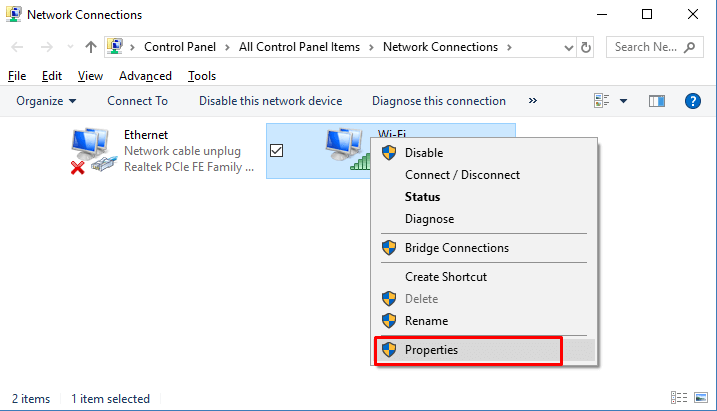
Step-3: On the Wi-Fi properties window, locate the option ‘Protocol Version 6 (TCP/IPV6)’ and uncheck.
Step-4: Finally, press ‘OK’.
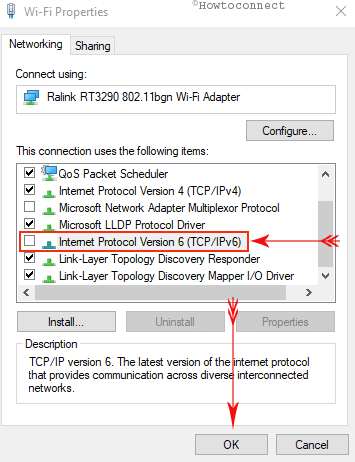
Step-5: Reboot and go to Update & Security click on Check for updates and hope you will not find 0x80070422 error.
3] Run Windows Update Troubleshooter to fix 0x80070422 Windows 10
Windows Update Troubleshooter is the handiest tool when you encounter There were some problems installing patches or builds. The built-in fixit utility is easily accessible, so follow the steps and run the same –
Step-1: Click on Start, type Troubleshooting and then hit the enter.
Step-2: Select Additional troubleshooters from the right.
Step-3: Next, click the Windows update.
Step-4: The tool will appear detecting problems.
Step-5: Wait for a little till the end and reboot your system.
4] Reset Windows update cache
Update cache located in SoftwareDistribution might be the cause to generate 0x80070422 Windows 10. So repairing the file in the directory will help you to fix the issue and allow you to install patch successfully. Follow the instructions below and repair –
Step-1: Press the Win key and type cmd.
Step-2: Hit Ctrl+Shift+Enter.
Step-3: Select Yes when User the account control dialog appears.
Step-4: Copy-paste the following text one line at a time.
net stop bits
net stop wuauserv
net stop cryptsvc
net stop appidsvc
Step-5: Now enter –
Del “%ALLUSERSPROFILE%\Application Data\Microsoft\Network\Downloader\qmgr*.dat”Ren %systemroot%\system32\catroot2 catroot2.bak
Step-6: After this, run this command –
exe sdset bits D:(A;;CCLCSWRPWPDTLOCRRC;;;SY)(A;;CCDCLCSWRPWPDTLOCRSDRCWDWO;;;BA)(A;;CCLCSWLOCRRC;;;AU)(A;;CCLCSWRPWPDTLOCRRC;;;PU)exe sdset wuauserv D:(A;;CCLCSWRPWPDTLOCRRC;;;SY)(A;;CCDCLCSWRPWPDTLOCRSDRCWDWO;;;BA)(A;;CCLCSWLOCRRC;;;AU)(A;;CCLCSWRPWPDTLOCRRC;;;PU)
Step-7: Next, enter the command –
code>cd /d %windir%\system32
Step-8: Open the Registry Editor (click Start, type regedit.exe, and hit enter).
Step-9: Type in the path in the address bar and hit enter –
HKEY_LOCAL_MACHINE\COMPONENTSStep-10: Go to the ‘right’ pane, right-click on the following items successively and select Delete.
PendingXmlIdentifierNextQueueEntryIndexAdvancedInstallersNeedResolvingStep-11: Now reset the Win socket using the following command in command prompt –
netsh winsock resetnetsh winhttp reset proxyStep-12: Finally, restart all the stopped services using below –
net start bitsnet start wuauservnet start appidsvcnet start cryptsvcStep-13: Go to Windows update through Settings > Update & Security.
Step-14: Click the Check for updates.
Final note
0x80070422 There were some problems installing updates is yet creating annoyance but you can fix it comfortably. A lot of users give feedback on different forums that these workarounds are sufficient to solve the issue on their PC. After then they were able to get Windows updates as usual and nothing problem found. So follow the solutions carefully and stay tuned with us.
Disclaimer – The post is updated on 29 August 2020, due to change in settings.
More posts –
1] How to Fix 0xc004f074 Windows 10 Error – Stop Code
2] Fix: 0x80240439 Error Code While Installing Update Windows 10
Methods:
1] Change Services Status
2] Disable IPv6 Protocol
3] Run Windows Update Troubleshooter
4] Reset Windows update cache
That’s all!!
