Ways to Automatically Hibernate Windows 10 on Scheduled Time. – When you need to power off your PC keeping your activities safe so that it can be restored later, Hibernation is a handy option. You can manually switch to Hibernate pretty easily as this option appears within Power Options of the control panel. The article How to Enable Hibernate on Power Button on Windows 10 helps you to do the same. Moreover, few commands exist that Schedule Windows 10 to Hibernate.
In a previously written guide, you can see How to Input Time and Schedule Shutdown Windows 10 PC. A command /t works perfectly for shutting down your PC. In the same way, a few commands do the trick to Schedule Windows 10 to Hibernate. See in this guide –
Table of Contents
Methods to Automatically Hibernate Windows 10 on Scheduled Time
Way 1 – Manually Run the Command
Step 1 – Click on Start button and type command. Once Command prompt (Desktop app) comes under view in the Best match section, right click and choose Run as administrator from the list.
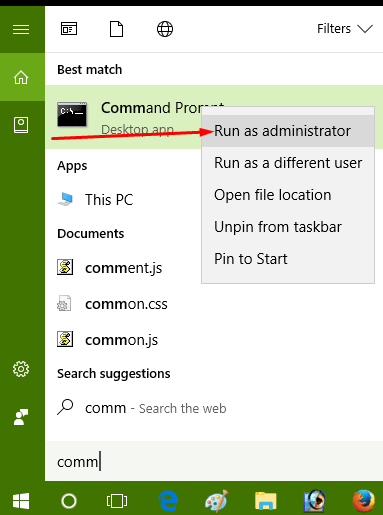
Step 2 – Write the number of seconds replacing xx after which you want to hibernate your system in the below command –
timeout /t xx /NOBREAK > NUL && shutdown /h
Now either copy-paste or type the command and press Enter for execution and wait until your PC hibernates.
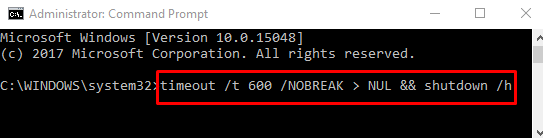
Way 2 – Automatically Hibernate Windows 10 on Scheduled Time using Bat File
Step 1 – Download the following batch file, extract, and run. By default, this file is set to hibernate PC at this moment i.e. after 00 seconds.

Step 2 – You can change the scheduled time by editing this file. To set the another schedule right click on the batch file and select Edit.
Step 3 – Change 00 to your preferred time.
We love to spend our precious time working on our Desktops or laptops but what we don’t like is to wait when the system is starting after a shutdown. Then what should we do? If you are not new to technical terms then you probably heard about the Hibernation. If not then we are here to tell you what Hibernation is and how to use it on Windows 10 OS.
During Hibernation, your computer takes a snapshot of your system drivers and files and finally, this snapshot is saved to the hard drive of your PC before it shuts down. This process allows your Desktop or Laptop to start up much faster because there is no need to re-establish those settings and files.
But this process does use the disk space as it needs to save the settings and files for future the hiberfil.sys file — is allocated at 75% of installed RAM. This means if you are having 8GB of RAM on your device the hiberfil.sys file will consume the 6GB of hard drive space.
Final opinion
So these 2 ways for How to Automatically Hibernate Windows 10 on Scheduled Time easily send your system to the state. We are sure this trick will help you and for more updates and the coolest tricks keep visiting our website.