Procedures to Block Unsafe File Download on Microsoft Edge in Windows 10 with steps. – SmartScreen filters automatically warn the users about unrecognized programs or any faulty files they have been downloading in Windows 10. Edge. On the other hand, does allow users to download unsafe files from the internet. Read another guide – How to Enable and Disable Save Prompt on Microsoft Edge Download Windows 10.
When you Block Unsafe File Download on Microsoft Edge you follow the suggestion given by SmartScreen Filter for this browser. This action makes your Windows 10 PC more secure as the filter identifies the unsafe URLs.
Microsoft Edge blocks such files or pages when either the link is not secured or there is an error with the file while coping up with the Microsoft SmartScreen filters. If you are reading this, you most probably are going through the same problem. Well, don’t worry now because here in the next few minutes, we’ll tell you that how you can Block Unsafe File Download on Microsoft Edge in Windows 10.
Let’s get started.
Block Unsafe File Download on Microsoft Edge
There are two methods of doing so. Let’s have a look.
Method 1 – Using the Registry Editor
Step 1– Open the Registry Editor (click Start, type regedit in the search box and press Enter).
You can open the same with other methods if you follow – How to Access Registry Editor in Windows 10.
Step 2- Navigate to the following path once you are in:
Computer\HKEY_CURRENT_USER\Software\Classes\Local Settings\Software\Microsoft\Windows\CurrentVersion\AppContainer\Storage\microsoft.microsoftedge_8wekyb3d8bbwe\MicrosoftEdge\PhishingFilterStep 3- Right-click in the right pane and click New > DWORD (32-bit) Value option. Name the entry as PreventOverrideAppRepUnknown and press Enter.
Pursue this write up if you need to know How to Create a New DWORD Value in Registry Editor on Windows 10.
Step 4- Double click this entry and set its value to 1. Close the Registry editor.
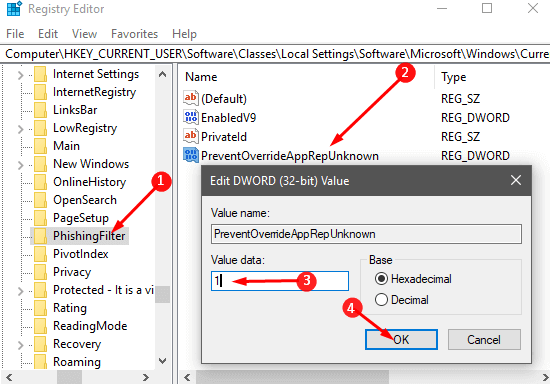
That’s it.
Method 2 – Using Group Policy Editor
In case you have a pro version of Windows 10, you can also use the Group Policy Editor for the purpose. Executing actions using the Group Policy Editor is easy and reliable. So here are the steps to accomplish the task through Group Policy editor:
Step 1– Open the Run dialog box and type gpedit.msc in the box. Hit Enter.
See more ways to this work – Open Group Policy Editor in Windows 10.
Step 2– Navigate to the following path:
User configuration > Administrative Templates > Windows Components > Microsoft Edge
Step 3: Go to the right pane having a group of settings and find Prevent bypassing Windows Defender SmartScreen prompts for files. Double click on this Policy Setting and allow another Window to prompt.
Step 5 – Select Enabled, the option in the middle, click on Apply and then on OK.
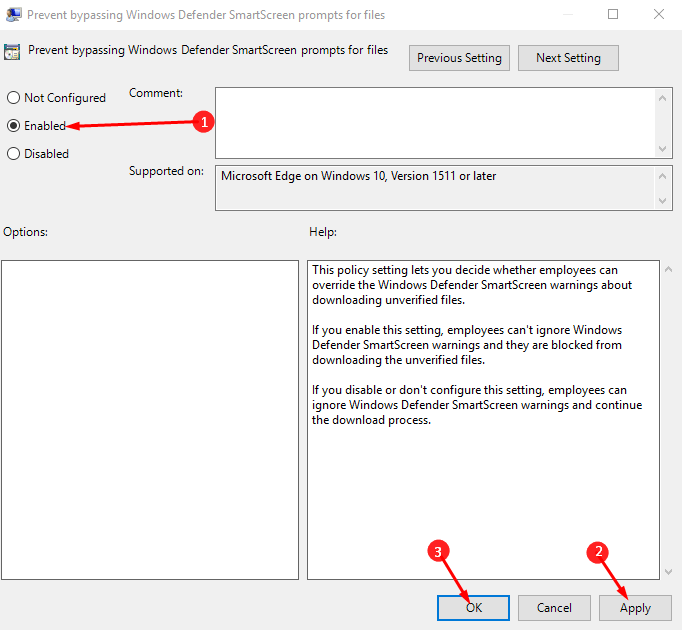
In such cases, the other stored files may also get corrupt with the time. Losing valuable data costs much more than any new file that can be downloaded again. So preventing them from entering into the system is most recommended than taking any measures to eliminate it.
Final Note
In this way, you become successful to Block Unsafe File Download on Microsoft Edge in Windows 10. These files might cause security threats to your computer so once you follow the registry tweak or Policy editing you enhance the safety.
