Ways to Use LightBulb, Adjust Screen Gamma and Avoid Eye Strain on Windows 10. – LightBulb is a freeware like F.lux that helps you reduce pressure on your eyes while working on Windows Computer. The light coming out from PC harm eyes and may cause diseases. So the freeware, Lightbulb, a third party program for Windows, provides options to decrease the blue light automatically as the daylight fades away. Follow another eye relaxing guide – Provide Your Eyes Rest from PC with Pause4Relax.
When you use LightBulb, it Adjusts Screen Gamma and Avoids Eye Strain in Windows 10. In addition, it automatically finds the sunrise and sunset times getting help from the internet. Your LightBulb settings become functional, once the night starts after the sunset time. See the procedures to Disable and Enable Internet Time in Windows 10.
You know Windows 10 includes Night light settings to lower the eye damaging blue light. In the Display Night light settings, F.lux, similar to this BlueLight application plays a big role.
If you are looking for another eye saving app then Lightbulb is very handy. To use LightBulb to regulate screen gamma and save Eye from Strain in Windows 10 then stay glued to this guide.
Table of Contents
Way to Use LightBulb Adjust Screen Gamma, Avoid Eye Strain in Windows 10
How to download LightBulb
Step 1 – Click here and download the lightweight application LightBulb.
Step 2 – Now follow the guidelines on the monitor to finish the installation process for using LightBulb.
It is compatible with all kinds of Microsoft Windows, right from Windows 7 till Windows 10. This icon will reserve a place in the system tray or in the taskbar after the installation is over.
How to Use LightBulb
This program features to adjust the monitor gamma at night all by itself and you will notice that it resets the monitor gamma.
You can read an article in this regard – Adjust Brightness and Contrast on Windows 10 Desktop.
You have the provision to change Lightbulb Settings from the system tray to adjust the program’s operation. First of all, double click on LightBulb icon in the System tray to launch.
You can change all these settings by clicking on the General icon on the top right of the program.
You have an option to adjust the day and night time color temperature on the screen.
There is also a feature where the user can change the transition period of the LightBulb. The transition period means the periods in which Lightbulb switches from day to night, and vice versa mode.
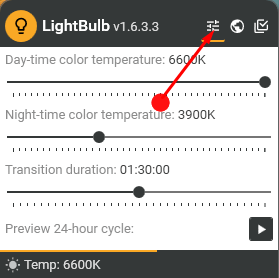
If you click on the second icon Geolocation on the top right side of the interface then you will see that it shows the rising and setting time of the sun in the location you reside. If you want to want to change the timings manually then use the slider button. Otherwise, you can just toggle the button against Internet synchronization to let the settings happen automatically.
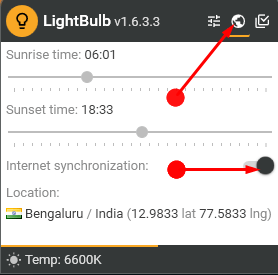
The last icon Advanced includes the advanced options related to LightBulb. You can here slide the buttons to disable gamma polling or the temperature smoothing option.
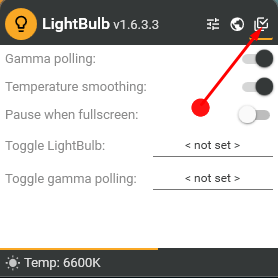
Closure
So, LightBulb is a very useful program that lets changing the screenLight settings as per the need of the time. Hopefully, you will use LightBulb to give yourself a strain free experience of using your device.