To Change App Icon Pinned on Windows 8.1 Start Screen you need to navigate to the file location and properties of the file. Properties allow users to change the icons of apps.
There are at times when you want to pin some of the apps to your Windows 8 or 8.1 Start Screen so that you can get your desired items at your fingertips. The start screen pinned apps will be displayed as tiles on the Start Screen along with an icon and a name that you have provided to it. After pinning the app you found out that the manifestation of the design of the icon is not up to your mark. You want to change icon of the pinned app on Start Screen. Here in this article, you can learn how to change the icon of the start screen pinned apps. The procedure is very simple and it will take you a few minutes to change the icon.
Change App Icon Pinned on Windows 8.1 Start Screen
Follow the few simple steps below –
- Go to the Start Screen.
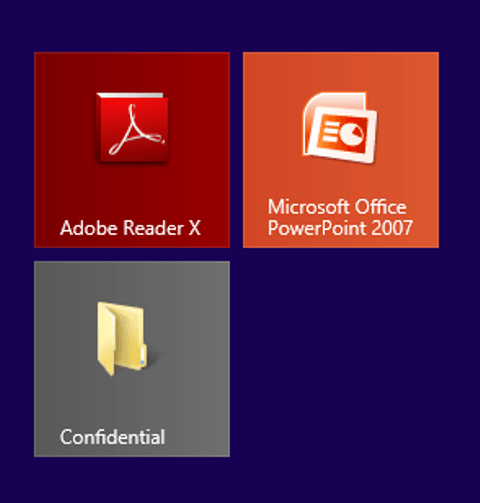
- Now right-click on the start screen pinned icon.
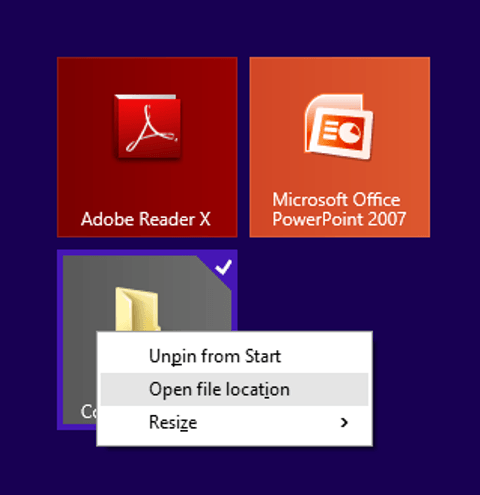
- Select Open File Location.
- A new folder holding the pinned apps will appear on the screen.
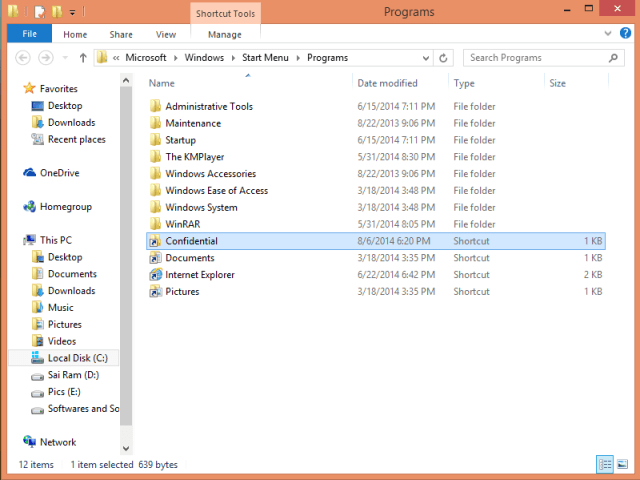
- Right click on the shortcut of your pinned app whose icon you want to change.
- Select Properties.
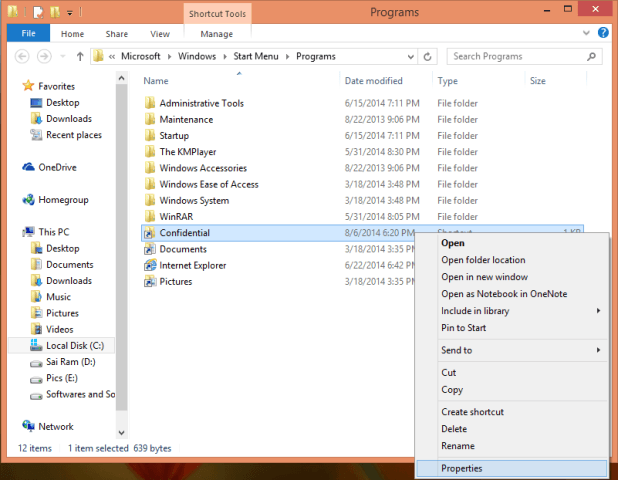
- The Shortcut tab will be opened by default.
- There you click on the Change Icon option.
![]()
- You will get a new window popping up with various icons displaying on it.
- Choose the icon as per your desire.
- Click Ok.
![]()
- Then click Apply followed by Ok in the Properties folder.
- Close all the windows now.
- Go to the Start Screen and see the new icon of your pinned app.
Hope this tip will help you.
Recommended:
How to Enable Classic Icons on Windows 8 Desktop
Stop Store Apps on Taskbar, Disable Minimize Button in Titlebar Windows 8.1
