You may experience that mouse pointer on your desktop doesn’t match your requirement and is either running slow or fast. Windows 11 and 10 provide easy ways to increase or decrease the mouser pointer speed. Furthermore, you can fasten the cursor via Registry Editor, and Control Panel.
The mouse is a key peripheral of the computer and mostly we use it to input something. It quickly responses to your actions and executes them in faster means. But when the speed is far too slow to move from one side to another, things get really messy.
Ways to Change Mouse Cursor Speed in Windows 11 and 10
Here is How to Change Mouse Cursor Speed in Windows 11 or 10 –
1] Using Control panel
- Press Windows key and S together to bring up search bar in the taskbar.
- Type control in the given field and hit enter when you view the result.
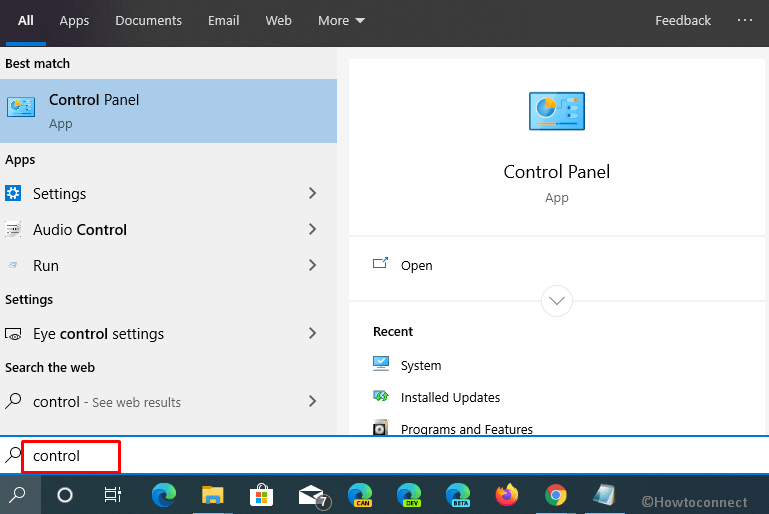
- Click on View by drop-down and set it as Large icons.
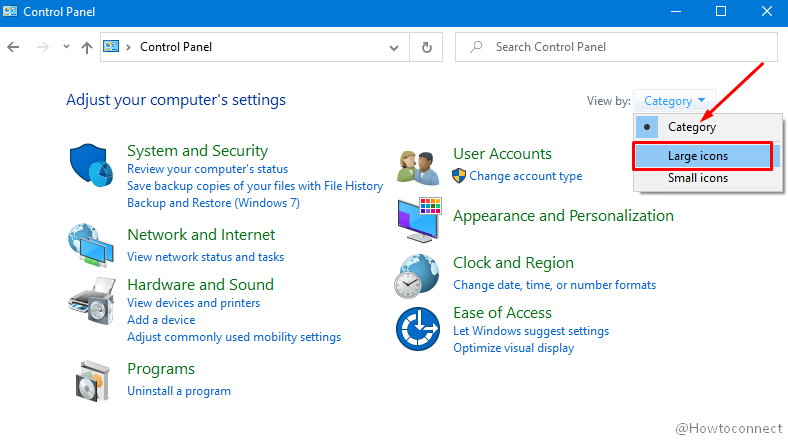
- Select Mouse from the control panel.
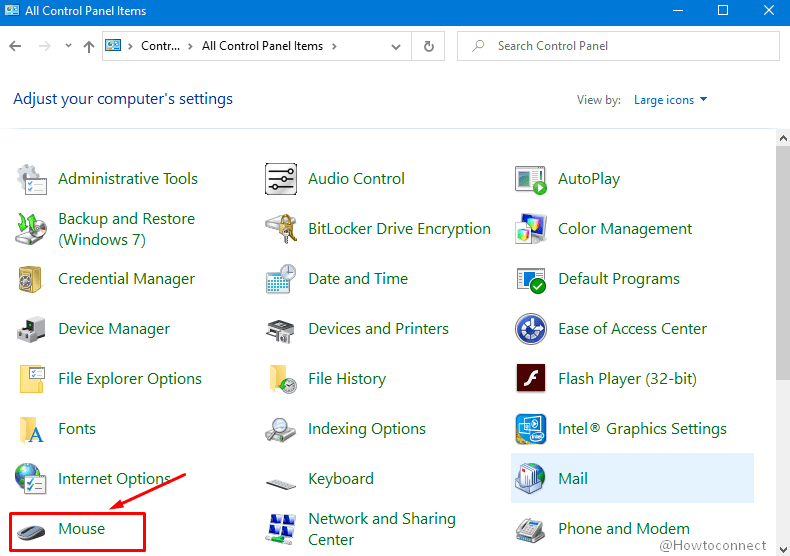
- Mouse Properties wizard appears on the screen; shift to its Pointer options tab.
- Under Motion section, you will view a control (slider) that allows adjusting the pointer speed. Set it according to how much slow or fast you need.
- Finally, click the Apply button followed by selecting OK to make the changes effective.
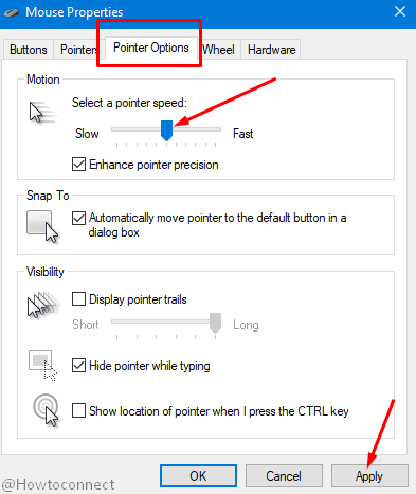
2] Change Mouse Cursor Speed in Windows 11 or 10 by Modifying the Registry
- Use Win+R keyboard shortcut to open Run command.
- Once appears, type regedit.exe in the empty text field and click the OK button.
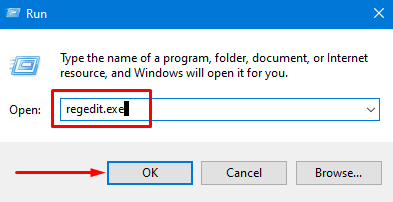
- A UAC will prompt up for your permission, allow it by clicking the Yes button.
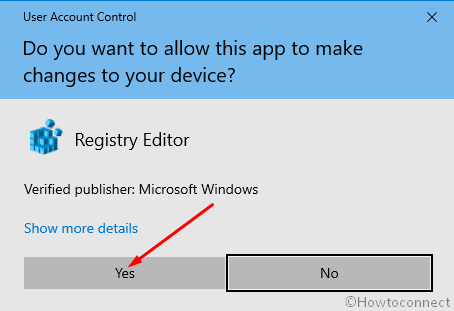
- From Registry Editor window, you need to navigate the following directory –
HKEY_CURRENT_USER\Control Panel\Mouse
- After reaching there, move the cursor to the right pane and locate MouseSensitivity string value.
- Once found, right-click on the same and select Modify.
- In the Value data box, type a number between 1 (slow) to 20 (fast). Though the standard value is 10, you can put according to your choice.
- At last, click OK button to change mouse cursor speed in Windows 11 or 10.
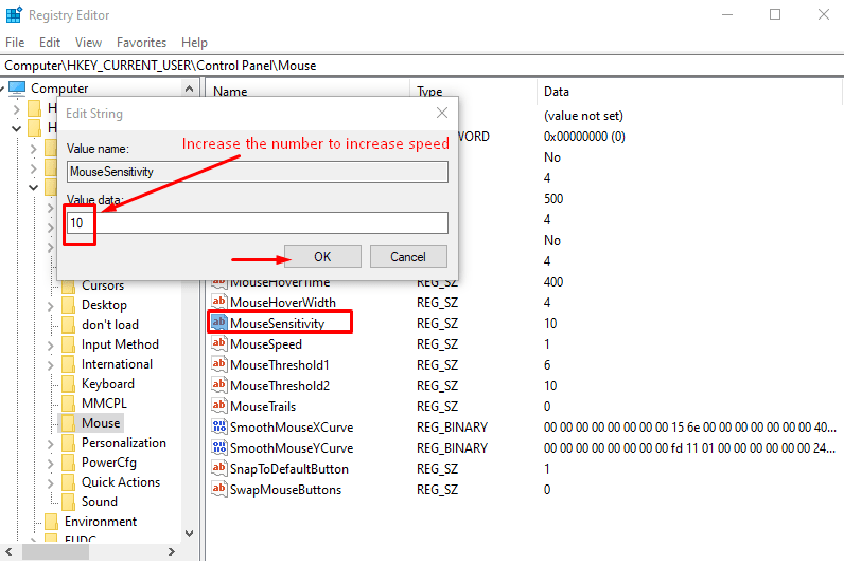
Methods:
1] Using Control panel
2] By Modifying the Registry
That’s all!!
