When you face any problem while playing games on Xbox, then first Check Network Status of Xbox App. The Network status of the Xbox application provides you every detail that may assist you to fix the issues. It shows you the status of your Internet connection, what NAT Type you are using, the percentage of Packet loss, latency data and other information. Follow a similar guide on How to View Network Status in Windows 10.
The Network Status of Xbox app also gives you a feature to refresh and retrieve the data of the Xbox Networking. When you click on the Check again button, Windows checks for the current information and shows them immediately on the screen. So, let us walk towards the sequence of steps to know more about the network status of this gaming app.
How to Check Network Status of Xbox App Windows 10
1. Through Settings Application
Step 1 – Open Settings program to see the Network Status of Xbox. So, press Windows&I keys on the keyboard jointly.
To know more about Settings, you can read Windows 10 – How to Launch Settings and View Items on It.
Step 2 – Select Gaming on the homepage of Settings.
Step 3 – Click Xbox Networking on the left sidebar. The right pane of it displays the Network Status of Xbox app.
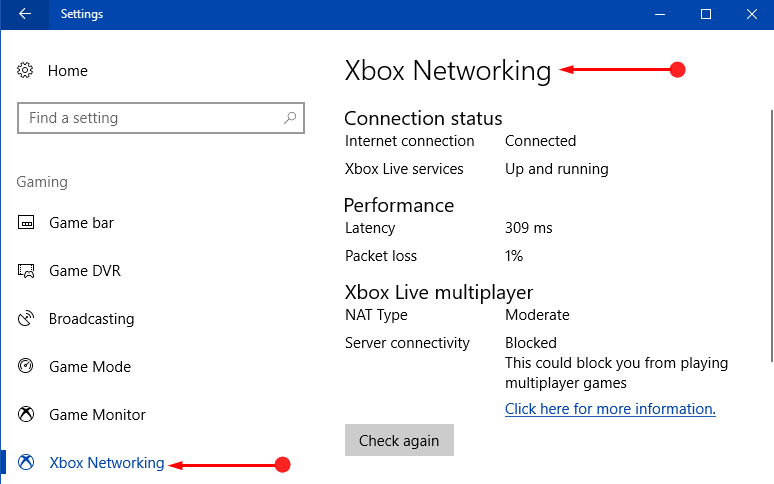
2. Via Xbox App
Step 1 – To Check Network Status of Xbox, open Cortana, and type Xbox. Cortana will display Xbox as the Best match, select it.
Step 2 – On the Xbox main window, select Settings on the left column.
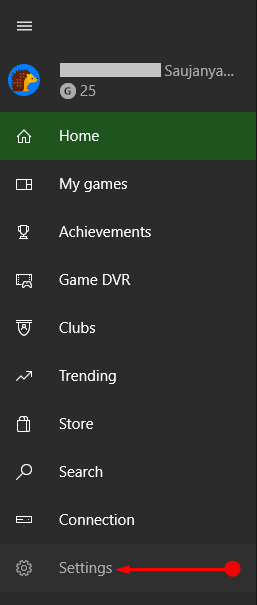
Step 3 – Shift on the right pane where few tabs are visible. Click Network, the last tab.
Step 4 – The Network Status of Xbox Windows 10 comes into view on the PC screen. Both Settings and Xbox app display the below-mentioned information in the Network Status.
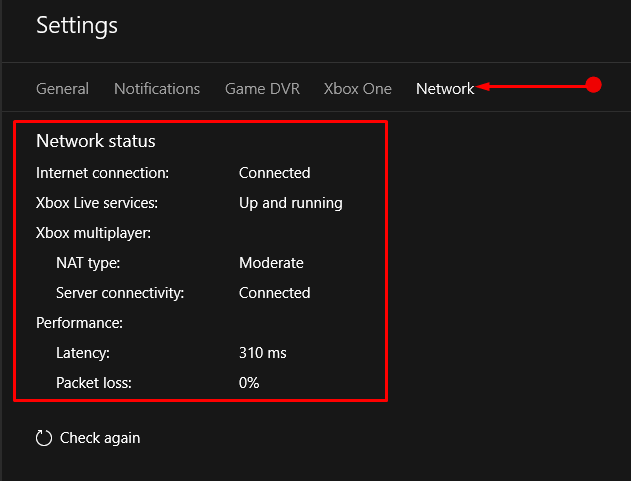
Internet connection – This is self-explanatory as it shows you the current status of your internet connection as shown in the given image.
Xbox Live services – Usually problems with Xbox Live ranges from system’s poor performance to limited service with certain apps and so on. If the option reads as Up and running, it indicates that nothing is in mess. However, it lets you know if Xbox Live is experiencing unexpected behavior.
NAT Type – This section displays the current NAT Type you are using. Well, there are three NAT Types namely Open, Moderate, and High but users with Open one experiences the best gameplay.
Server Connectivity – This informs you whether the server is Connected or Blocked.
Latency – The high number indicates that your game character could be destroyed before you can see the opponent on the screen.
Packet Loss – It is basically a tiny amount of data that get vanished when being sent to or from your PC, other device or Xbox One. It often comes in a small percentage.
Conclusion
Well, using any of the above methods you can Check Network Status of Xbox App Windows 10 pretty much easily. Checking the status helps you in sorting out the issues you encounter with Xbox. Then depending on the status, you can proceed with the workarounds if you face any trouble.
